Mục lục bài viết
Hướng dẫn đưa hình vào trong 3DS MAX để vẽ theo
Đưa hình vào trong 3DS MAX để thiết kế có rất nhiều cách. Tuy nhiên mình sẽ hướng dẫn các bạn 3 cách chính đơn giản mà được nhiều người sử dụng nhất như sau:
Cách 1: Hướng dẫn đưa hình vào trong 3DS MAX để vẽ theo bằng cầm chuột kéo thả
Cách làm như sau: Chọn mặt phẳng là mặt font (mặt trước phím tắt là chữ F) và vẽ 1 tấm plane. Sau đó các bạn tìm bức hình cần đưa vào, giữ chuột trái và cầm kéo thả vào tấm Pland vào hình là đc. Tuy nhiên một số trường hợp không được thì các bạn làm theo cách dưới nhé.
Tiếp theo: Bạn xem kích thước hình đó là bao nhiêu -→ Qua thẻ Modify điều chỉnh đúng kích thước như bức hình
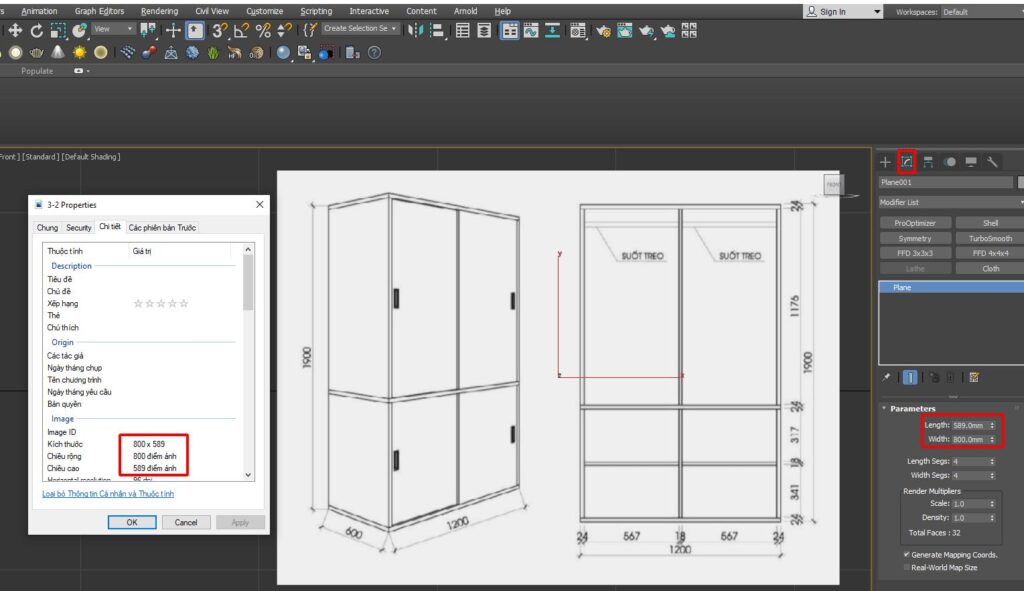
Khi bạn đưa vào thì có nhiều trường hợp hình của mình bên ngoài thì sắc nét nhưng khi đưa vào hình thì bị mờ. Nguyên nhân do 3DS Max đã giảm độ phân giải hiển thị. Các bạn tăng độ nét lên bằng cách sau.
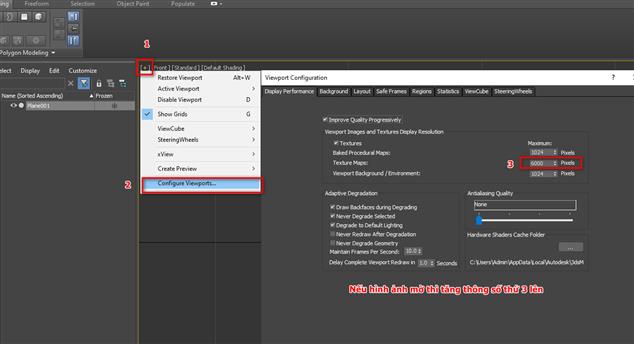
Các bạn tăng mục Texture map lên maximum thì hình của chúng ta sẽ nét trở lại. Khi đó chúng ta làm việc sẽ dễ dàng hơn.
➦Bài viết liên quan
➧ Hướng dẫn cài đặt cho người mới bắt đầu
Cách 2: Hướng dẫn đưa hình vào trong 3DS MAX để vẽ theo dùng bitmap
Bước 1: Chọn mặt phẳng là mặt font (mặt trước) phím tắt là chữ F sau đó Vẽ tấm plane. Các bạn mở công cụ vật liệu nhấn M rồi chọn 1 vật liệu bất kỳ → chọn bitmap. Làm thứ tự như trong hình dưới đây.
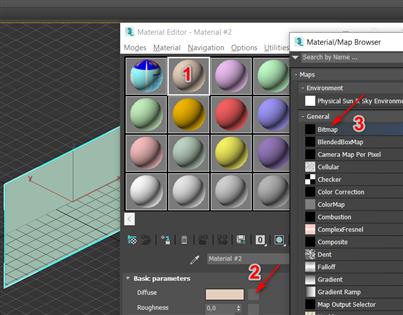
Bước 2: Sau khi chọn bitmap xong nó sẽ hiện lên 1 bảng để chọn ảnh. Các bạn chọn 1 ảnh để đưa vào làm vật liệu
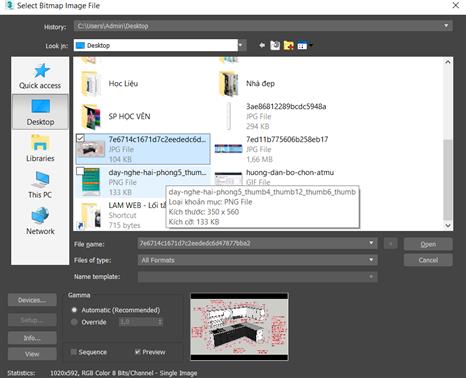
- Sau khi chọn ảnh xong ảnh đó đã được chọn làm vật liệu.
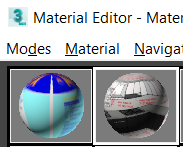
Bước 3. Khi vật liệu đã đưa được rồi chúng ta sẽ gán vật liệu đó vào trong tấm Pland mà lúc đầu chúng ta vẽ.
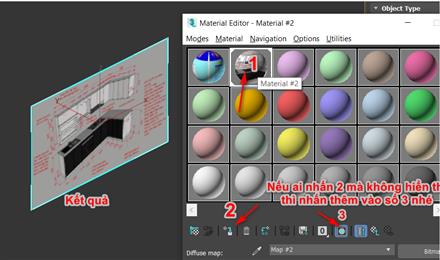
- Các bạn có thể cầm kéo thả và tấm Pland hoặc nhấn theo mũi tên số 2 để gán vật liệu.
- Nếu ai đã gán vật liệu rồi mà vật liệu không hiển thị được thì các bạn nhấn vào số 3 để hiển thị lên nhé.
Cách 3:Hướng dẫn đưa hình vào trong 3DS MAX để vẽ theo bằng đặt làm hình nền trong 3ds max
– Nhấn tổ hợp phím Alt + B bảng hộp thoại xuất hiện.
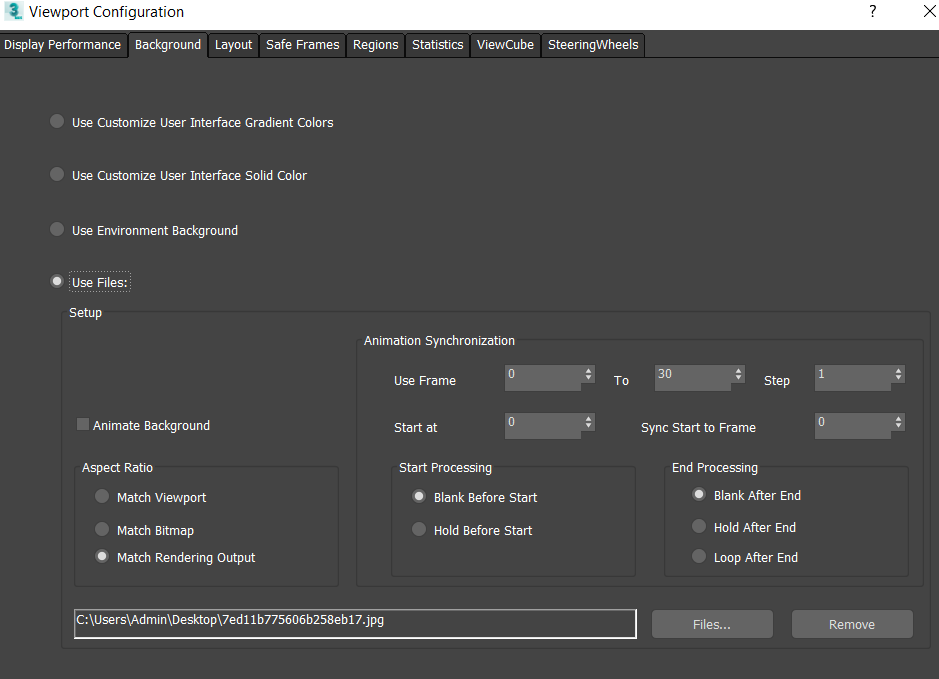
- Chọn use file → File → Chọn ảnh cần vẽ sau đó chọn Ok. Khi đó hình ảnh chúng ta vừa chọn sẽ làm hình nền cho bạn để bạn có thể vẽ theo 1 cách nhanh chóng.

Và đây là kết quả của 1 hình mà mình vừa chọn.
➦Bài viết liên quan
➧ Nếu các bạn chưa tự tin có thể tham khảo khóa học thiết kế nội thất tại đây
➧ Nếu các bạn chưa tự tin có thể tham khảo khóa học thiết kế ngoại thất tại đây
Chúc các bạn thành công. Nếu bạn có điều gì thắc mắc hay để lại comment bên dưới để được giải đáp nhé.
➧ Hãy đăng ký kênh youtube để tham gia học online cùng chúng tôi.





















