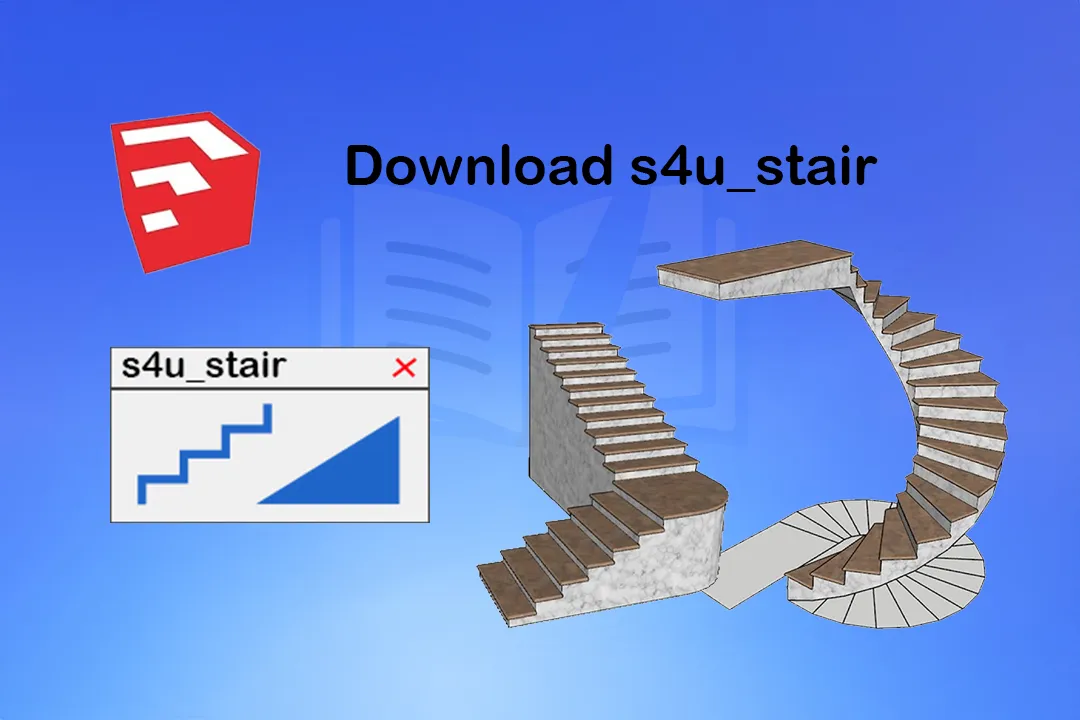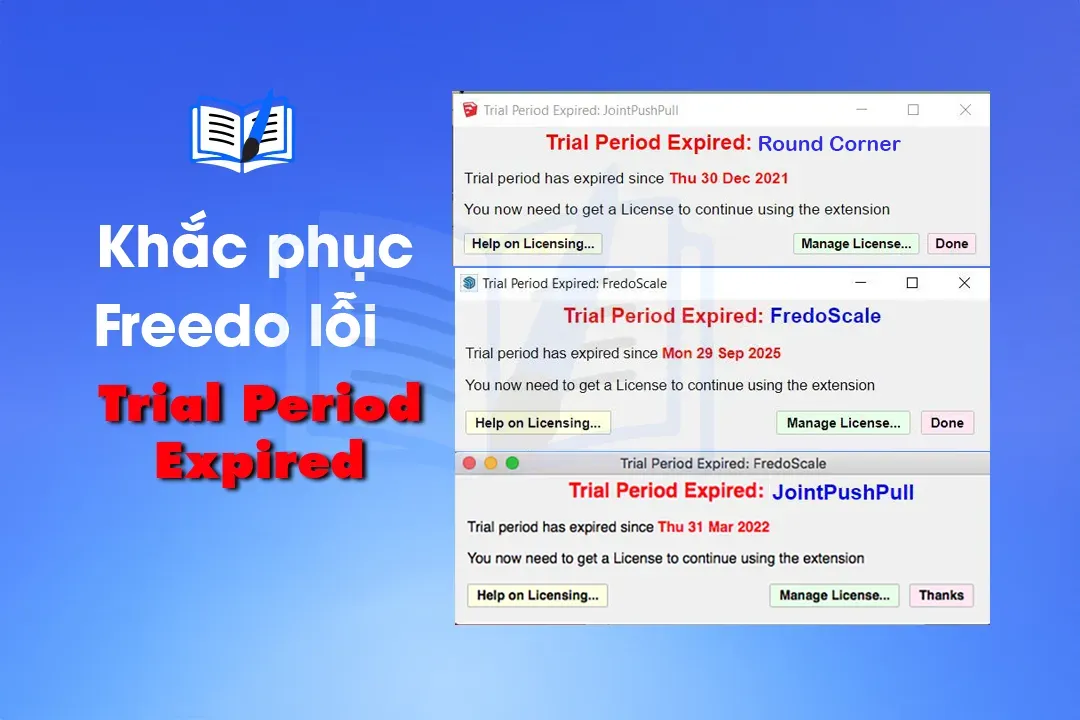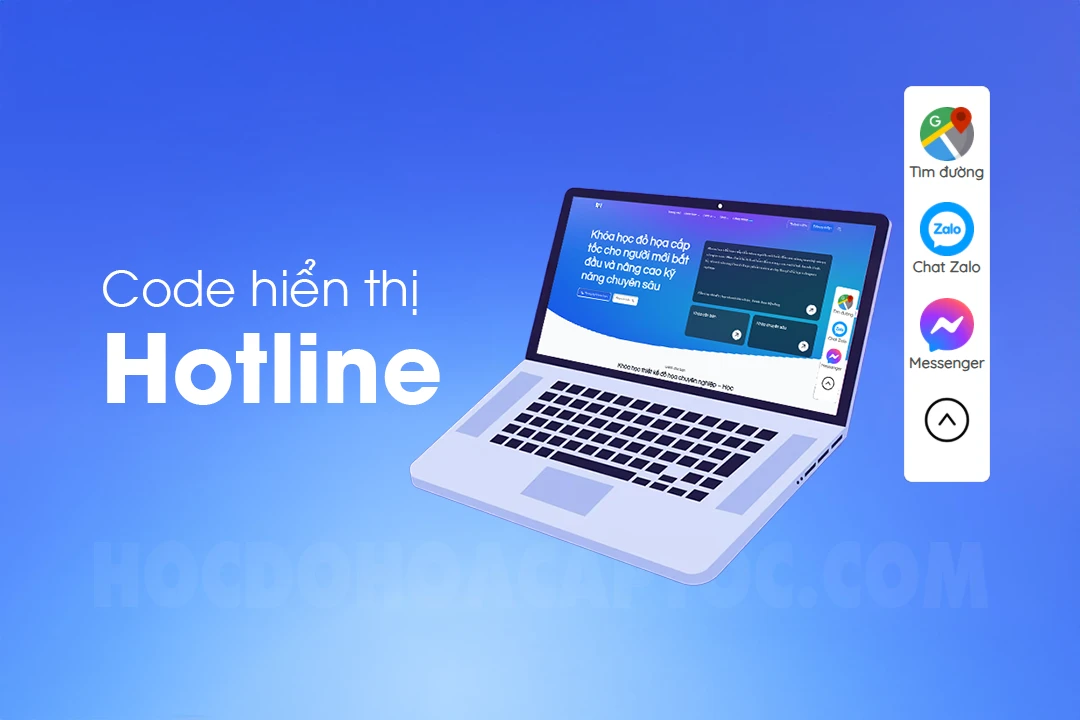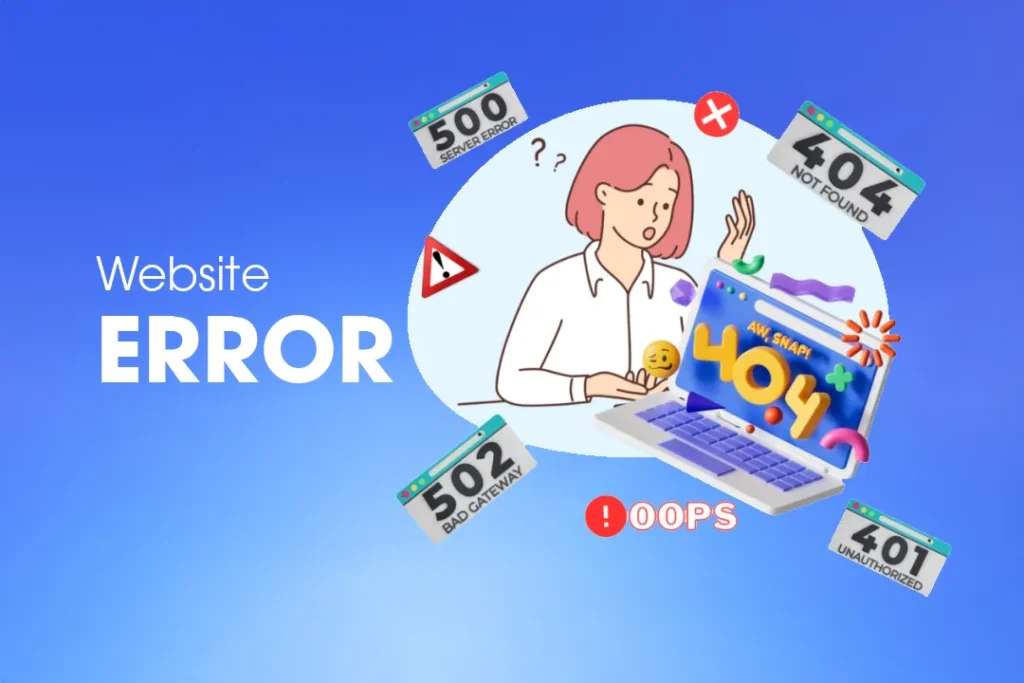Cách bật tắt tường lửa windown triệt để
Giới thiệu
Tắt tường lửa Win 10 là bắt buộc nếu bạn đang muốn chơi game LOL, DOTA hay crack ứng dụng. Tường lửa máy tính windown cũng là công cụ bảo vệ máy tính khỏi những tin tặc xâm nhập. Nếu bạn không làm gì hãy để tưởng lửa bảo vệ máy tính cho bạn. Nhưng nếu bạn muốn bẻ khóa một ứng dụng hay 1 phần mềm nào đó thì công cụ này nó sẽ chặn và không cho sử dụng. Vậy nên các bạn sẽ cần phải sử dụng đến Cách bật tắt tường lửa windown để thực hiện công việc của bạn.
Sau đây mình sẽ tổng hợp các cách bật tắt tường lửa windown cho các bạn để các bạn lựa chọn để sử dụng.
Cách 1: Tắt tường lửa bằng Control Panel
Bước 1: Mở Windows Defender Firewall
Các bạn vào menu windowns đánh từ khóa firewall windowns sẽ gợi ý ngay cho các bạn ứng dụng cần các bạn nhấn vào Windows Defender Firewall
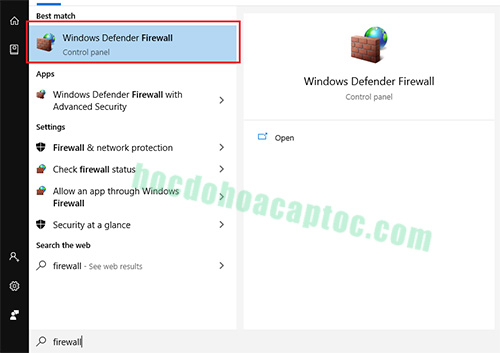
Bước 2: Bật hoặc tắt Tường lửa của Windows
Tại cửa sổ Windows Defender Firewall, click chuột vào mục Turn Windows Firewall on or off ở cột bên trái để bật tắt tường lửa trên windows

Bước 3: Tùy chỉnh thêm cách thức bật tắt tường lửa Windows 10 để tối ưu
– Các bạn lựa chọn theo hình dưới đây để tối ưu việc tắt ứng dụng Firewall trên Windows 10 các bạn click chọn cả 2 mục Turn off Windows Firewall

– Nếu như các bạn muốn bật trở lại thì các bạn chỉ cần click lựa chọn Turn on Windows Firewall ở cả 2 mục. Sau lúc chọn xong, nhấn OK để lưu lại thay đổi. là xong
Bước 4: Kết quả
Sau khi kết thúc quá trình cài đặt, giao diện của Windows Defender Firewall hiển thị như sau:
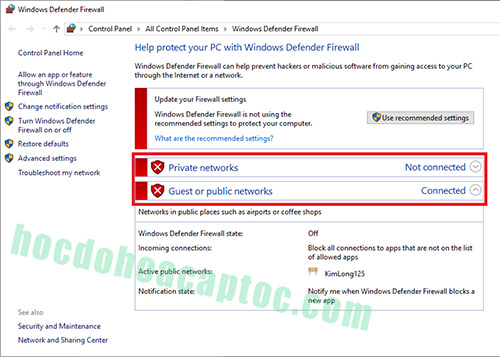
=> Như vậy mình vừa hướng dẫn các bạn cách bật tắt tường lửa Windows bằng Control Panel
Cách 2: Bật tắt tường lửa bằng lệnh Command Prompt CMD
Hiện máy tính đang có rất nhiều cách tắt bật tường lửa khác nhau. Ở bên trên mình đã hướng dẫn các bạn theo cách thông thường thì bên dưới này mình sẽ hướng dẫn các bạn cách thực hiện bằng câu lệnh Command Prompt, cách thực hiện như sau:
Bước 1: Tìm kiếm Command Prompt
Tại ô tìm kiếm các bạn gõ từ khóa “cmd”.sau đó kích chuột phải chọn Run Administrator vào Command Prompt để truy tìm cập theo quyền quản trị Admin.
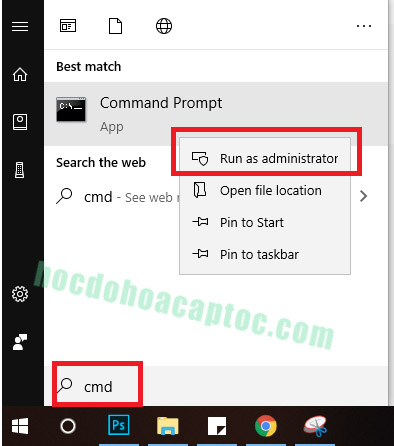
Bước 2: Turn off
Tại cưra sổ Administrator Các bạn gõ lệnh “netsh advfirewall set allprofiles state off” sau đó nhấn Enter. Khi thông báo xuất hiện OK là việc tắt tường lửa đã hoàn thành.

Để kiểm tra chắc chắn tường lửa của bạn đã cài đặt thành công hay chưa bạn có thể vào control panel để xem đã tắt hay chưa:
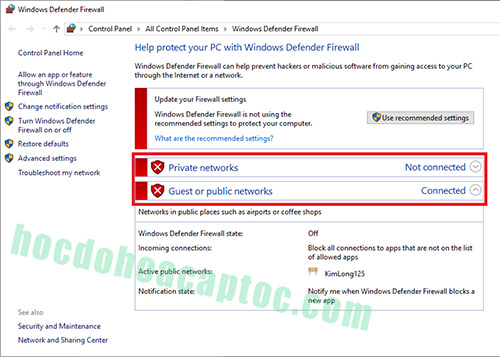
Bước 3: Turn on
Khi các bạn đã tắt tường lửa rồi nhưng khi cài xong các bạn muốn bật trở lại Firewall, các bạn gõ lệnh “netsh advfirewall set allprofiles state on”sau đó nhấn Enter. Bảng hộp thoại sau xuất hiện là bạn đã thao tác thành công.
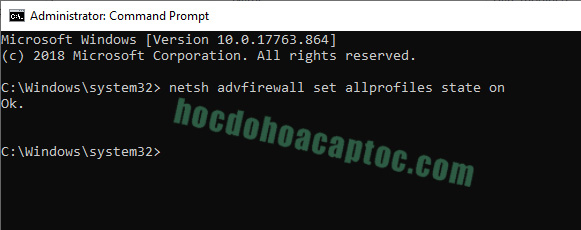
Để kiểm tra lại tường lửa của bạn đã chắc chắn mở hay chưa, bạn cũng có thể vào Control Panel để xem. Nếu chúng ta nhìn thấy xanh hết như hình dưới đây là chúng ta đã làm thành công nhé.
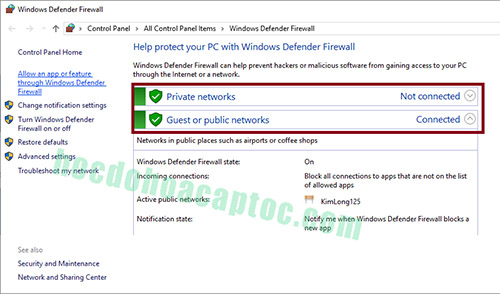
Cách 3: Sử dụng tool Defender Control để bật tắt tường lửa
- Việc thao tác tắt tường lửa có thể khó cho nhiều bạn nên công cụ bật tắt tường lửa sẽ giúp các bạn thực hiện thao tác dễ dàng hơn.
Pass giải nén: hocdohoacaptoc.com
Cách sử dụng:
Bước 1: Khởi động Defender control
Các bạn giải nén phần mềm ra chúng ta sẽ có 2 file:

Bước 2: Bật tắt Defender control
Các bạn click chuột phải vào Defendercontrol.exe chạy với quyền quản tri Run administrator
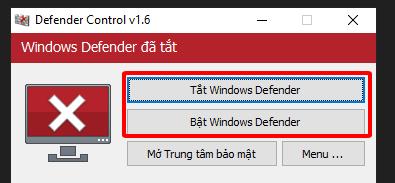
Lời kết
Như vậy mình vừa hướng dẫn các bạn các cách bật tắt tường lửa windown hi vọng sẽ giúp ích được cho mọi người trong quá trình cài đặt ứng dụng.
Nếu thấy bài viết hữu ích anh chị đừng quên like, chia sẻ thả tim để ủng hộ em nhé. Chúc anh chị thành công.
➦Bài viết liên quan