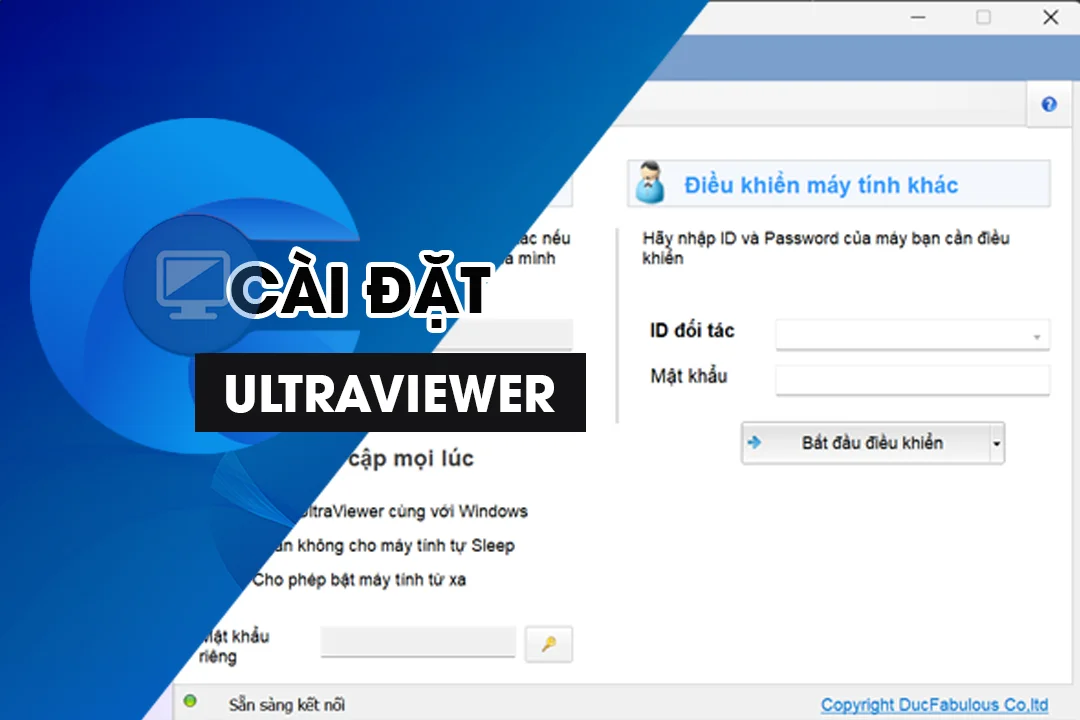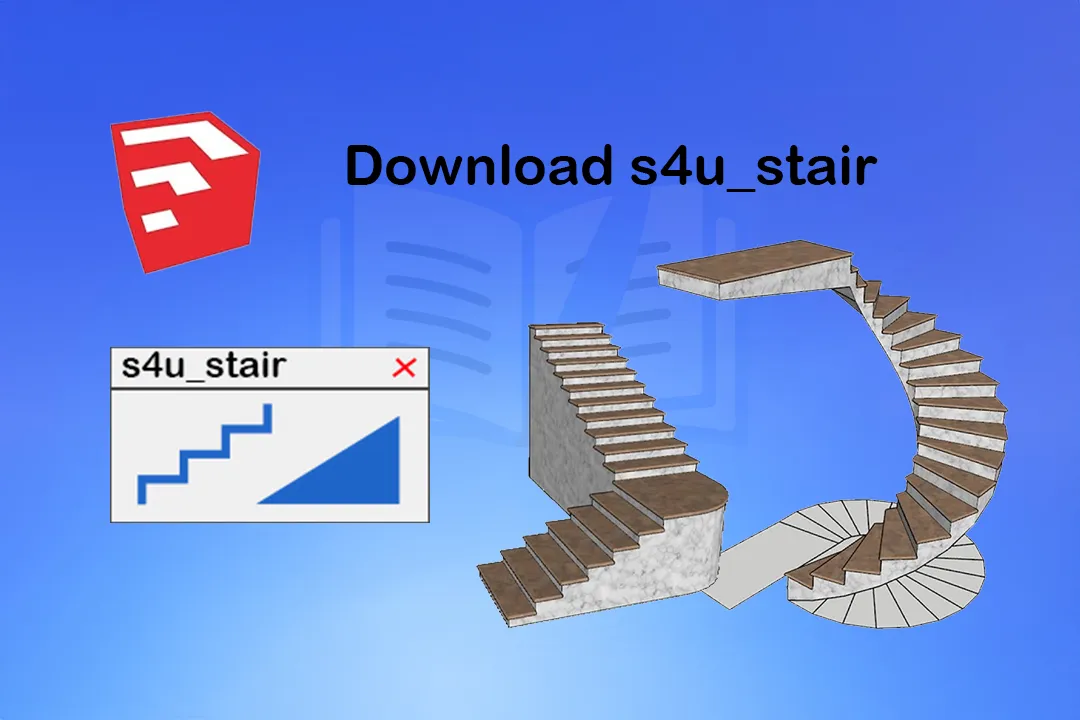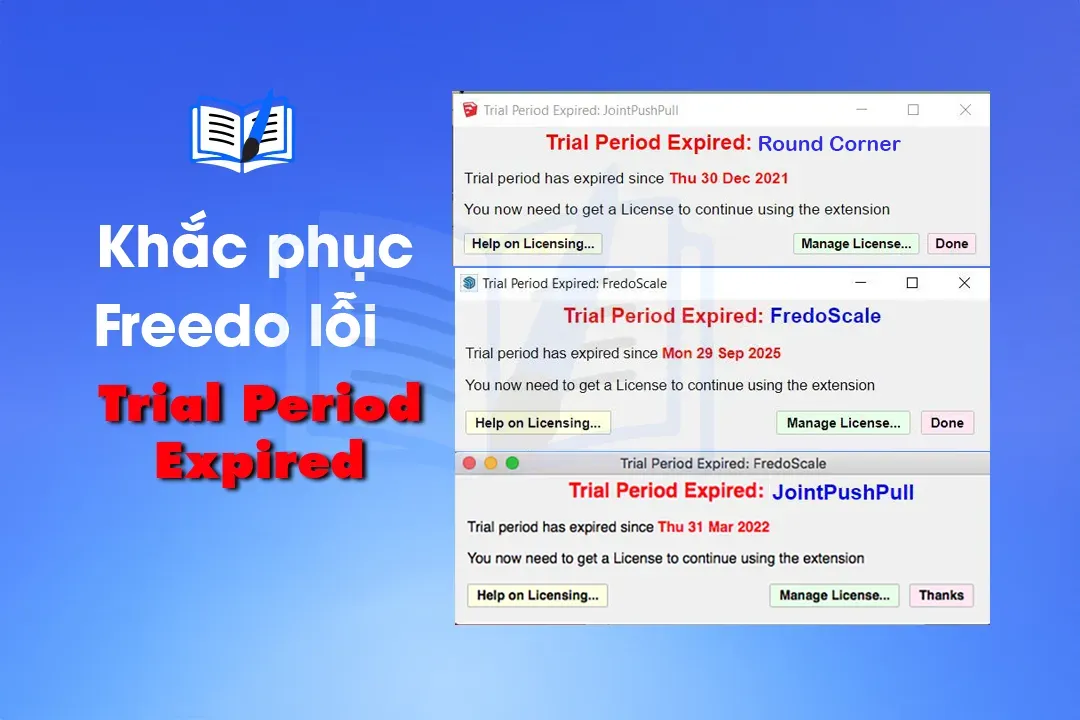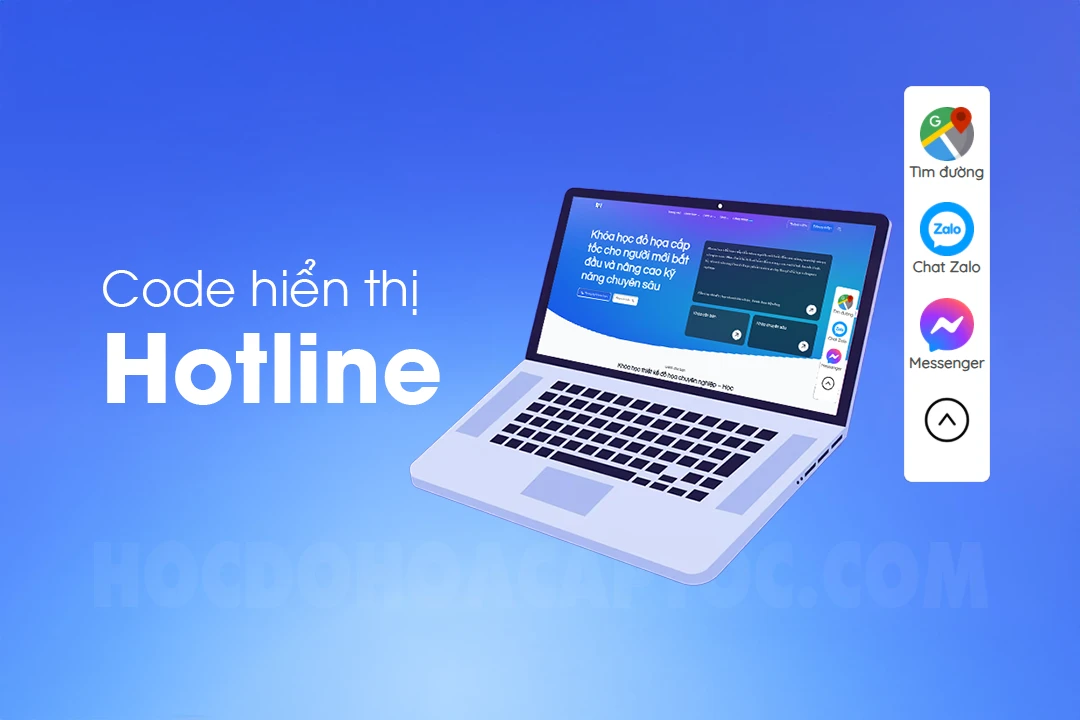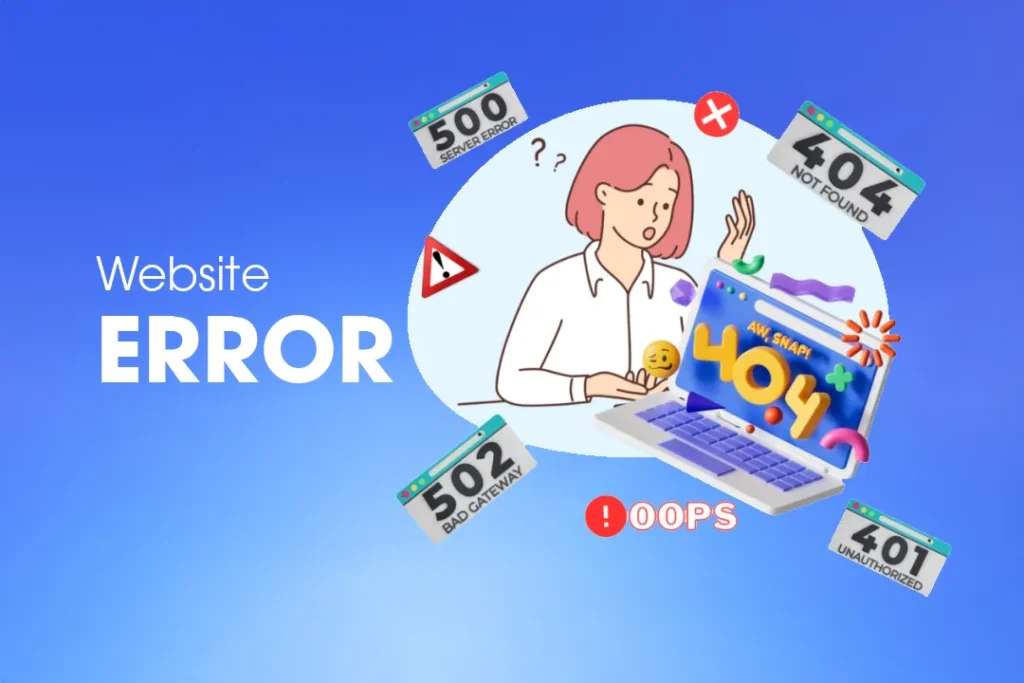Hướng dẫn cài đặt Ultraview phần mềm điều khiển từ xa tốt nhất hiện nay không bị bắt bản quyền. Điều khiển máy tính linh hoạt và không bị giới hạn. Đây là phần mềm sử dụng trên windows được nhiều người sử dụng nhất hiện nay. Bài viết này chúng tôi sẽ hướng dẫn cho các bạn cách cài đặt phần mềm ultraview chi tiết nhé
Xem thêm > Hướng dẫn cài đặt teamview
Các bước cài đặt ultraview chi tiết.
Bước 1: Tải phần mềm
Để cài đặt được phần mềm ultraview bạn cần tải phần mềm ultraview mới nhất này về nhé
Tiến hành tải ultraview phiên bản mới nhất như hình dưới đây
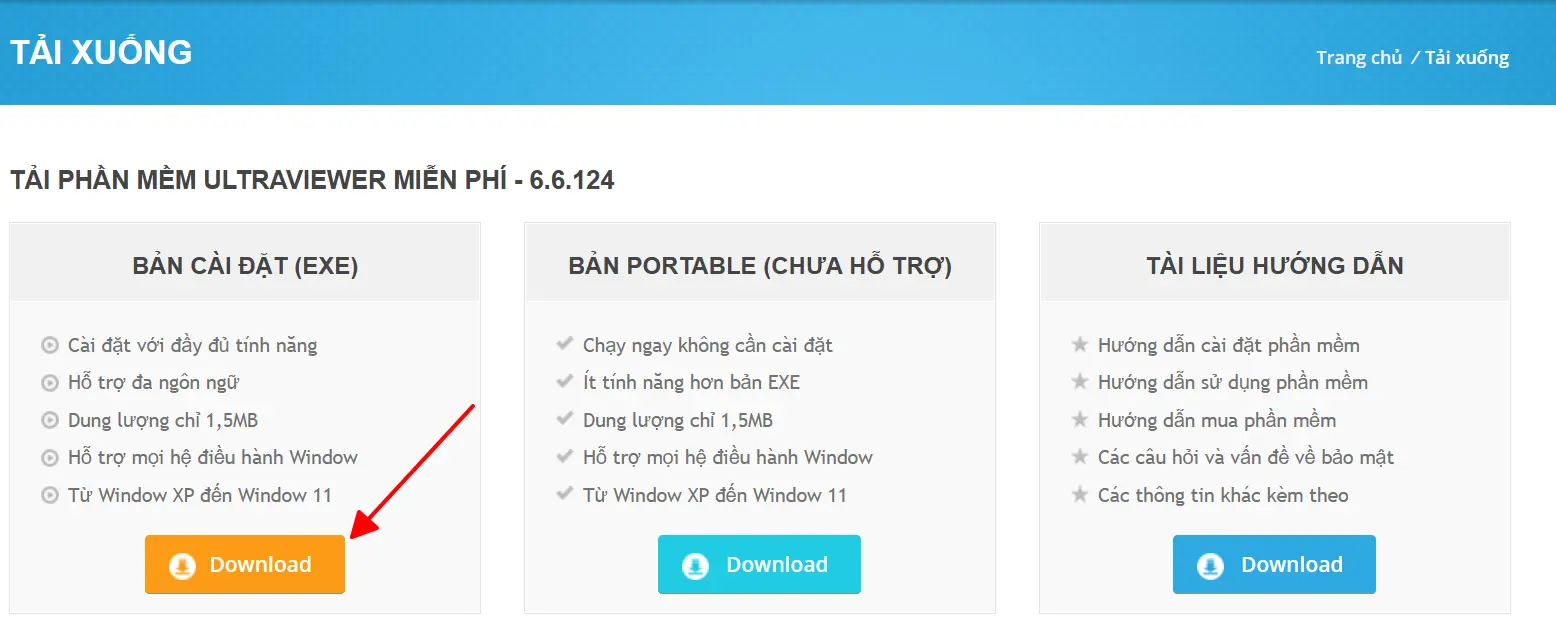
Bước 2: Cài đặt ultraview
Sau khi các bạn tải ultraview về rồi bạn sẽ có 1 file UltraViewer_setup_6.6.113_vi.exe chẳng hạn. Tùy phiên bản bạn tải về, bạn chỉ cần nhấp đúp vào nó sau đó bấm Next
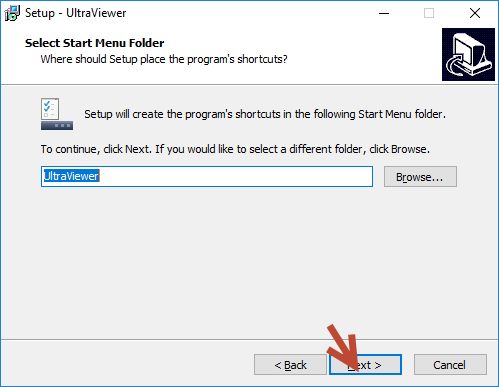
Bước 3: Chọn vị trí cài phần mềm
Bạn cần chọn nơi lưu trữ cài đặt phần mềm cho ultraview. Mặc định là ổ C:Program Files (x86)UltraViewer nhưng nếu vì 1 lý do nào đó bạn không muốn lưu vào ổ C tránh đầy ổ thì bạn có thể nhấn Browse… rồi chọn vị trí bạn cần cài đặt. Nếu bạn không muốn chọn và để mặc định thì chỉ cần nhấn Next
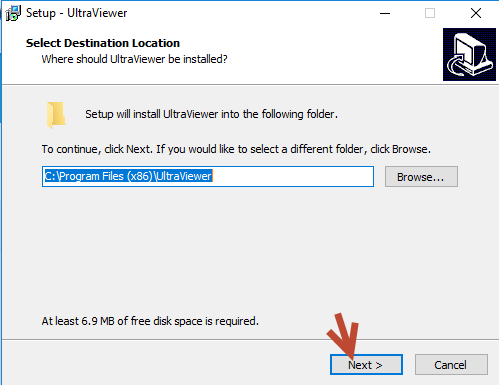
Bước 4: Tuỳ chọn hiển thị ứng dụng ngoài màn hình hay không
Nếu bạn muốn icon UltraViewer xuất hiện ngoài màn hình bạn tích vào, còn không bạn click bỏ chọn sau đó chọn Next
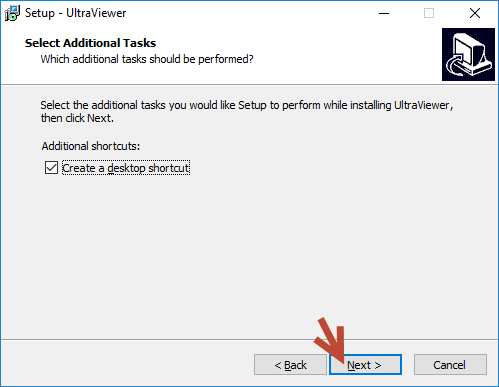
Bước 5: Cài đặt Ultraviewer
Bạn chọn Install để tiến hành cài đặt Ultraviewer
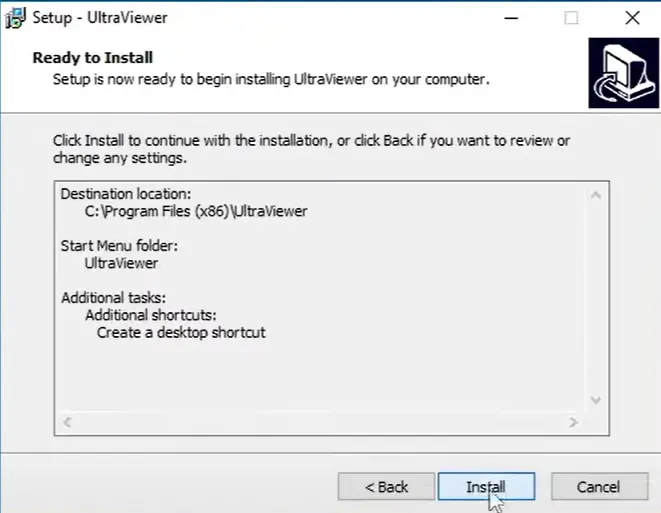
Bước 6: Kết thúc cài đặt
Sau khi nhấn Install quá trình diễn tra trong vòng vài giây là xong. Sau khi cài đặt Ultraviewer kết thúc bạn nhấn Finish. Sau khi bạn cài đặt xong thì giao diện chính của ultraviewer bản mới nhất sẽ như hình dưới đây
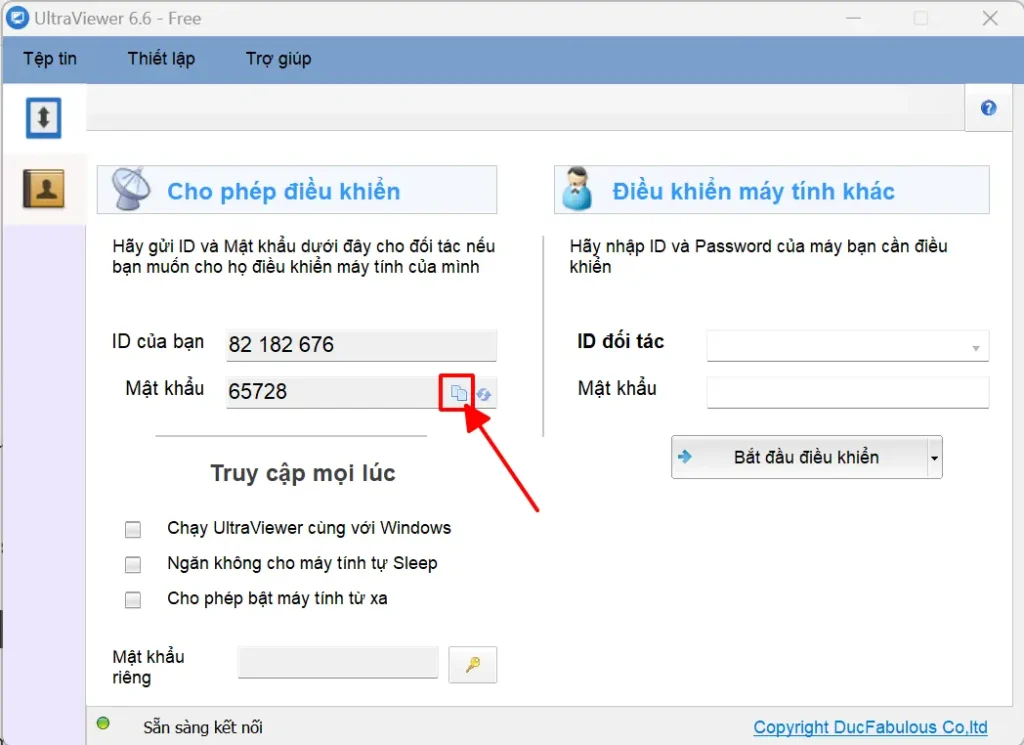
Để thuận tiện cho người điều khiển máy tính của bạn. Bạn chỉ cần nhấn vào biếu tượng hình phía trên là bạn sẽ copy được id của bạn và pass của bạn. Sau đó nhấn Ctrl + V qua bên kia là bên kia đã có thể điều khiển máy tính của bạn được rồi. Rất nhanh và thuận tiện
Các tính năng chính của UltraViewer:
– Điều khiển máy tính từ xa
– Chat và trò chuyện trực tuyến trong khi làm việc
– Chia sẻ, gửi và nhận file dễ dàng
– Kết nối nhiều máy tính cùng lúc
– An toàn và bảo mật
– Không bị báo bản quyền khi điều khiển
Kết luận
Phần mềm UltraViewer là một phần mềm điều khiển máy tính từ xa miễn phí, phù hợp cho hỗ trợ kỹ thuật và làm việc từ xa. Nó có giao diện đơn giản, dễ sử dụng, dung lượng nhẹ và hoạt động ổn định trên Windows. Tuy nhiên, so với TeamViewer hay AnyDesk, UltraViewer còn hạn chế về tính năng nâng cao và bảo mật. Dù vậy, đây vẫn là một lựa chọn tốt cho người dùng cá nhân và doanh nghiệp nhỏ cần giải pháp điều khiển từ xa miễn phí.
Đừng quên theo dõi chúng tôi trên mạng xã hội của chúng tôi
►Facebook: Học đồ họa cấp tốc
►Youtube: Học đồ họa cấp tốc
►Tiktok: Học đồ họa cấp tốc
►Printeres: Học đồ họa cấp tốc
►intagram: Học đồ họa cấp tốc
để cập nhật nhiều thông tin mới nhất nhé. Chúc các bạn thành công