Mục lục bài viết
Hướng dẫn ghép ảnh trong photoshop

- Xin chào các bạn thân mến. Hôm nay này mình sẽ hướng dẫn các bạn ghép nhiều bức ảnh trong photoshop thành 1 bức ảnh hoàn chỉnh có độ rộng cao. Như các bạn thấy hình ảnh dưới đây là toàn bộ file mẫu đã được ghép xong. Những file còn lại để cho chúng ta tự ghép ảnh trong photoshop và 1 file hướng dẫn chi tiết bằng file word nhé.
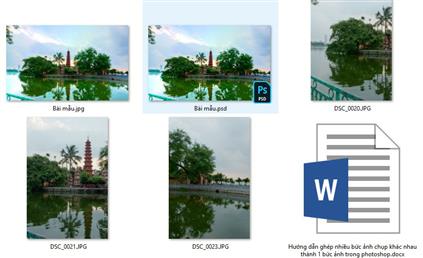
Các bước ghép ảnh trong photoshop
Bước 1: Chúng ta lựa chọn những hình đã chụp cần chỉnh sửa và đưa chúng vào cùng 1 file. Các bạn vào Menu và Open và chọn all chúng ta sẽ có 4 bức như sau.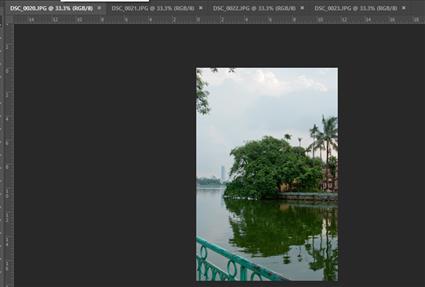
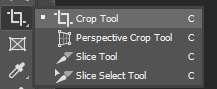 Bước 2: Bạn dùng công cụ Crop Phím tắt là chữ C kéo rộng trang sao cho vừa 4 khung hình. Sau khi kéo chúng ta được như hình dưới dây.
Bước 2: Bạn dùng công cụ Crop Phím tắt là chữ C kéo rộng trang sao cho vừa 4 khung hình. Sau khi kéo chúng ta được như hình dưới dây.
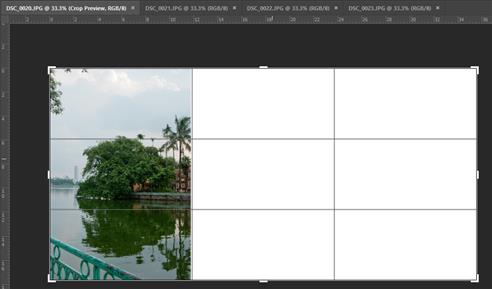 Sau đó các bạn qua từng ảnh nhấn Ctrl + A rồi nhấn Ctrl + C copy qua hình chúng ta vừa kéo rồi nhấn ctrl+ V. Đây là bức hình sau khi ta đã ghép đủ 4 bức với nhau.
Sau đó các bạn qua từng ảnh nhấn Ctrl + A rồi nhấn Ctrl + C copy qua hình chúng ta vừa kéo rồi nhấn ctrl+ V. Đây là bức hình sau khi ta đã ghép đủ 4 bức với nhau.
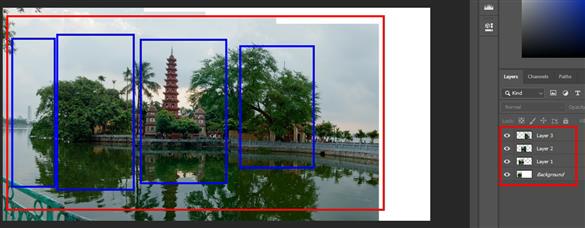 Sau khi ghép đủ 4 bức hình lại với nhau các bạn chỉnh lại màu sắc cho chúng đồng bộ với nhau. Các bạn có thể chọn công cụ Match Color để hiệu chỉnh.
Các bạn làm như hình dưới đây. Chọn hình cần làm mẫu. Rồi vào Menu → Image → Adjustments → Match Color
Sau khi ghép đủ 4 bức hình lại với nhau các bạn chỉnh lại màu sắc cho chúng đồng bộ với nhau. Các bạn có thể chọn công cụ Match Color để hiệu chỉnh.
Các bạn làm như hình dưới đây. Chọn hình cần làm mẫu. Rồi vào Menu → Image → Adjustments → Match Color
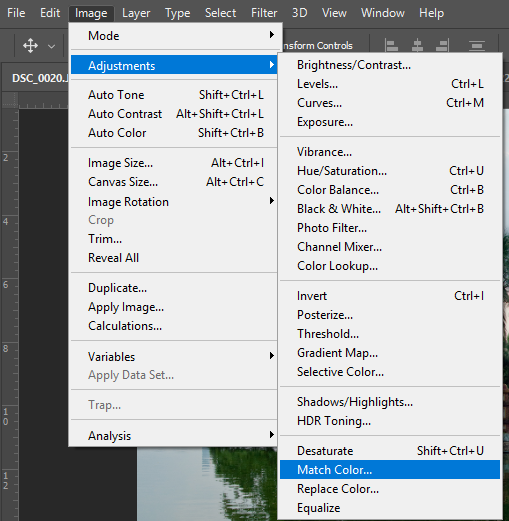 Sau đó một bảng hộp thoại mới sẽ hiện ra.
Sau đó một bảng hộp thoại mới sẽ hiện ra.
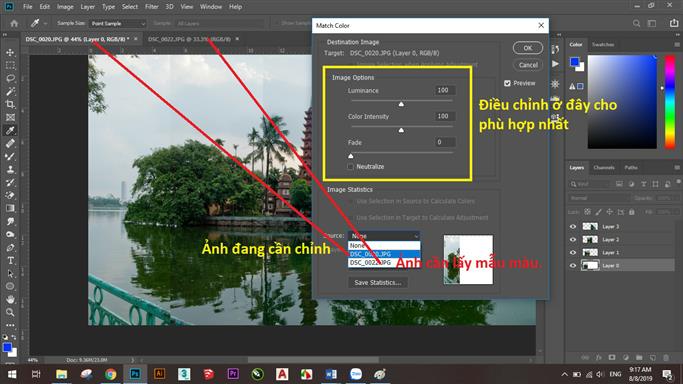


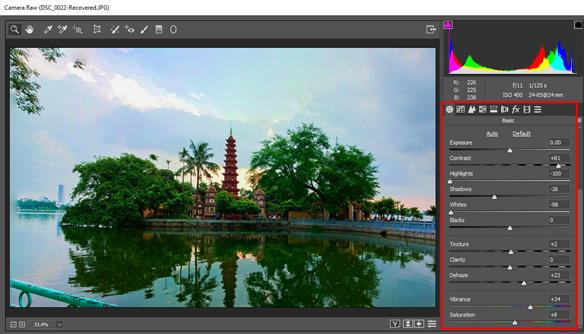
Hướng dẫn ghép nhiều bức ảnh chụp khác nhau thành 1 bức ảnh trong photoshop
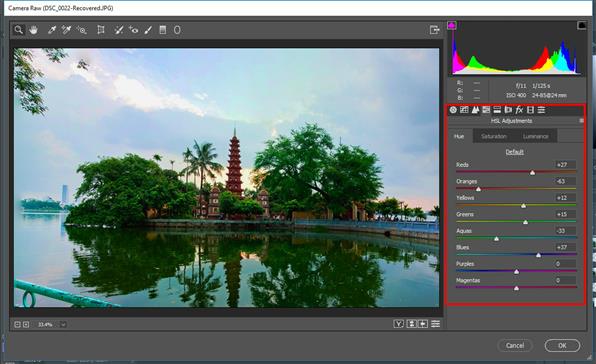
 Tuy nhiên với bài này hướng dẫn ghép ảnh trong photoshop chúng ta có có rất nhiều cách để xử lý. Các bạn có thể linh hoạt thêm nếu các bạn còn cách khác nhé.
Tuy nhiên với bài này hướng dẫn ghép ảnh trong photoshop chúng ta có có rất nhiều cách để xử lý. Các bạn có thể linh hoạt thêm nếu các bạn còn cách khác nhé.
Download file thực hành
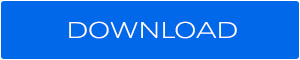 Nếu các bạn có nhu cầu tham giá khóa học hướng dẫn ghép ảnh trong photoshop các bạn có thể đăng kí lớp học của mình tại đây. Lớp học dạy kèm cầm tay chỉ việc. Đăng ký là có thể học ngay.
Nếu các bạn có nhu cầu tham giá khóa học hướng dẫn ghép ảnh trong photoshop các bạn có thể đăng kí lớp học của mình tại đây. Lớp học dạy kèm cầm tay chỉ việc. Đăng ký là có thể học ngay.
Các bạn có thể tham khảo khóa học photoshop tại đây.






















