Hướng dẫn sử dụng các công cụ trong Illustrator
Khi sử dụng phần mềm Adobe Illustrator CS6, điều đầu tiên mà bạn quan tâm có phải là thanh công cụ có trong Illustrator? Thanh công cụ của Illustrator CS6 rất đặc biệt nó được phân chia thành các nhóm khác nhau với cùng một chức năng: nhóm công cụ lựa chọn, nhóm công cụ biến đổi hình, nhóm công cụ tô màu… Các nhóm công cụ này sẽ được học đồ họa cấp tốc chia sẻ với bạn trong bài viết sau nhé. Hy vọng đây là một bài viết hữu ích cho các bạn đang theo học Illustrator CS6 trong những buổi đầu chưa nhớ được hết công cụ của nó. Đầu tiên hãy xem bảng công cụ tổng của chúng ta có nhé:

Hầu hết các công cụ trong các nhóm công cụ của Illustrator CS6 đều có phím tắt bạn có thể dễ dàng sử dụng mà không cần phải quá tập trung vào con chuột của mình nữa. Chúng ta cùng tìm hiểu xem nhóm công cụ lựa chọn có bao nhiêu công cụ và cách sử dụng chúng ra sao nhé. Các công cụ Selection
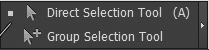
| + Selection Tool (V) : Công cụ mặc định để chọn và di chuyển các đối tượng, bạn chỉ cần click vào đối tượng và dùng chuột để di chuyển hình là được nhé | + Direct Selection Tool ( A): Được sử dụng để chọn các đường hoặc đoạn riêng biệt của một đối tượng, hay nói các khác nó được dùng để chọn điểm neo trong một hình vẽ, và được dùng để nắn chỉnh hình đó. |
![]()
| + Magic wantd: Được sử dụng để tạo các vùng chọn dựa vào mầu tô và mầu nét của đối tượng. bề dày nét, độ mờ đục đối tượng và chế độ hòa trộn. | + Lasso: Được sử dụng để tạo các vùng chọn bằng cách rê xung quanh các đối tượng mong muốn. |
1. Nhóm công cụ Pen
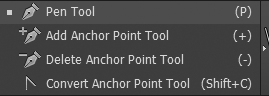
| + Pen Tool (P): Được sở dụng để vễ các đoạn đường thẳng và đường cong bedier | + Delete Anchor Point Tool ( -): Trừ bớt 1 điểm neo trên đoạn thẳng hoặc đường cong đã vẽ. |
| + Convert Anchor Point Tool ( Shift + C): Công cụ điều chỉnh vector trên đường cong đã vẽ, nó có thể lựa chọn một phía của đường vector đó. |
2. Nhóm công Type trong Illustrator (Đánh chữ trong illustrator)
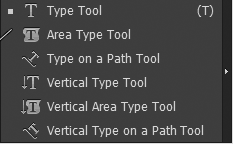
| +Type Tool (T): công cụ thêm text tự do vào trang giấy Artboard, bạn có thể click ở bất kỳ đâu để viết chữ, hoặc tạo ra 1 form text để copy text từ Word vào trong file thiết kế. | + Type on a Path Tool: Text viết theo được Path được chọn trước đó. Bạn chỉ việc chọn công cụ và trỏ con trỏ chuột vào đường viền đó bắt đầu viết nhé. |
| + Vertical Area Type Tool: Viết text sổ xuống trong hình | + Vertical Type on a Path Tool: Viết text sổ xuống theo đường path |
Hướng dẫn sử dụng các công cụ trong Illustrator
3. Nhóm công cụ vẽ đường cơ bản
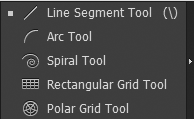
| + Line Segment: Được sử dụng để tạo các đoạn đường thẳng | + Spiral Tool: Vẽ đường xoán ốc | + Rectangular Grid, Polar Grid: vẽ đường lưới vuông, tròn. |
4. Nhóm công cụ vẽ hình khối cơ bản
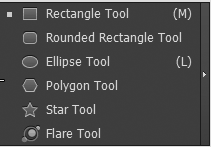
| + Rounded Rectangle: Được sử dụng để vẽ hình chữ nhật bo tròn |
| + Polygon tool: Vẽ các hình đa giác |
| + Flare Tool: Tạo ánh sáng lóe. |
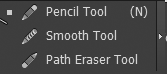
| + Công cụ vẽ Paintbrush: Được sử dụng để vẽ tô các đường và hình dạng | + Công cụ vẽ tự do Pencil: Được sử dụng để vẽ các đường và hình dạng tự do. |
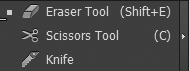
| + Blob brush: Được sử dụng để tô các đường bằng các đường Path phức hợp. | + Eraser: Được sử dụng để xóa các nét và các vùng tô ra khỏi các đối tượng. |
5. Nhóm công cụ xoay lật đối tượng
![]()
| + Rotate: Được sử dụng để xoay một đối tượng được chọn. | + Reflect: Được sử dụng để lật đối tượng |
6. Nhóm công cụ copy và bóp xéo hình
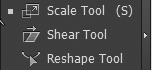
| + Scale: Được sử dụng để định tỷ lệ một đối tượng được chọn. | + Shear Tool: Được sử dụng để bóp xéo một đối tượng được chọn. |
7. Nhóm công cụ biến đổi đường viền của đối tượng 
| + Scallop tool: tạo đường gẫy nhón trên đối tượng được chọn |
| + Crystallize Tool: Tạo tia lông thú cho đối tượng được chọn. |
| + Wrinkle Tool: tạo đường sóng nước cho đối tượng được chọn. |
| + Công cụ Free Transform: Được sử dụng để biến đổi một đối tượng được chọn. |
8. Nhóm công cụ 3D Symbol 
| + Symbol Spinner: Quay hướng các Symbol |
| + Symbol Stainer: đổi màu của các Symbol hiện hành |
| + Symbol Screener: tăng giảm độ hiển thị của hình. |
9. Nhóm công cụ tạo dựng biểu đồ 
Column graph: Được sử dụng để tạo các sơ đồ và biểu đồ được điều khiển bằng dữ liệu bằng nhiều hình thức khác nhau. Đường line, đường cột, đường bán kính, hay là những hình trụ…
Hướng dẫn sử dụng các công cụ trong Illustrator
10. Nhóm công cụ tô màu và chỉnh màu trong Illustrator
| + Blend: Được sử dụng để tạo các kiểu hòa trộn hình dạng và màu giữa các đối tượng được chọn. |
| + Live paint bucket: Được sử dụng để trộn các vùng áp dụng live paint vào một nhóm paint. |
| + Live paint Selection: Được sử dụng để trộn các vùng xác định bên trong một nhóm live paint. |
11. Công cụ slice, Artboard, movie và zoom
| + Artboard: Được sử dụng để vẽ các Layout 1 và nhiềuArtboard. | + Hand: Được sử dụng để định lại vị trí của khung xem artboad bên trong Workspace. |
| + Slice: Được sử dụng để cắt ảnh được chọn thành các lát trước khi tối ưu hòa hình đồ họa cho web. | + Zoom: Được sử dụng để phóng to và thu nhỏ ảnh. |
12. Các công cụ Stroke và fill
Được sử dụng để xác định mầu nét và màu tô cho bất kỳ đối tượng Path được chon. Bạn có thể chuyển đổi trạng thái hiện hành của các biểu tượng fill và Stroke bằng cách nhấn phím X trên bàn phím.
| + Fill: Để xác định màu tô của các đối tượng được chọn, nhấp biểu tượng fill hình vuông để kich hoạt fill và thay đổi màu sử dụng Panel Swatches hoặc Colors. | + Stroke: Để xác định màu nét của một đối tượng được chọn, nhấp biểu tượng Stroke để kích hoạt Stroke và thay đổi màu sử dụng Panel Swatches hoặc Colors. |
13. Các công cụ screen mode
Nhấp ở đây (hoặc nhấn phím F trên bàn phím) để chuyển đổi ba chế độ màn hình khác nhau cho Workspace.:
| + Normal screen mode: Hoặc màn hình đầy đủ với thanh Application, thanh document Groups, các thước đo (ruler) Panel Tools và các Panel. | + Full screen mode: Hiển thị Artboard mở rộng với các thước đo tất cả tính năng Workspace khác được ẩn. để thoát khỏi chế độ này nhấn phím F trên bàn phím. |
| + Full screen mode with menu bar: Hiển thị một màn hình đầy đủ với thanh application, Artboard. Panel Tools và các Panel. |
- Đó là toàn bộ các công cụ có trên thanh công cụ của Illustrator, bạn lên sử dụng phím tắt nhiều hơn để quen dần với cách làm việc của Illustrator và xử lý file nhanh hơn nhé. Cảm ơn các bạn đã ghé qua trang web của ViTaDu chúc các bạn học tập và làm việc vui vẻ với Illustrator!
Nếu các bạn thấy bài viết hay đừng quên Like, Share để các thành viên của mình cùng học nhé.
➦Bài viết liên quan
- ➧ Khóa học illustrator từ cơ bản đến nâng cao
- ➧ Đăng kí kênh youtube để tham gia học online cùng chúng tôi.
- ➧ Hoặc tham gia cộng đồng facbook để hỏi đáp thắc mắc về đồ họa nhé.
- ➧ Cộng đồng facbook Group hỏi đáp về kỹ thuật, kiến thức đồ họa


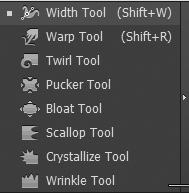
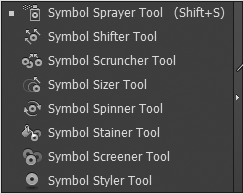
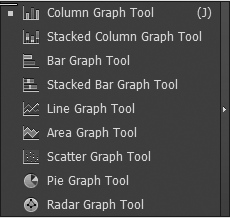
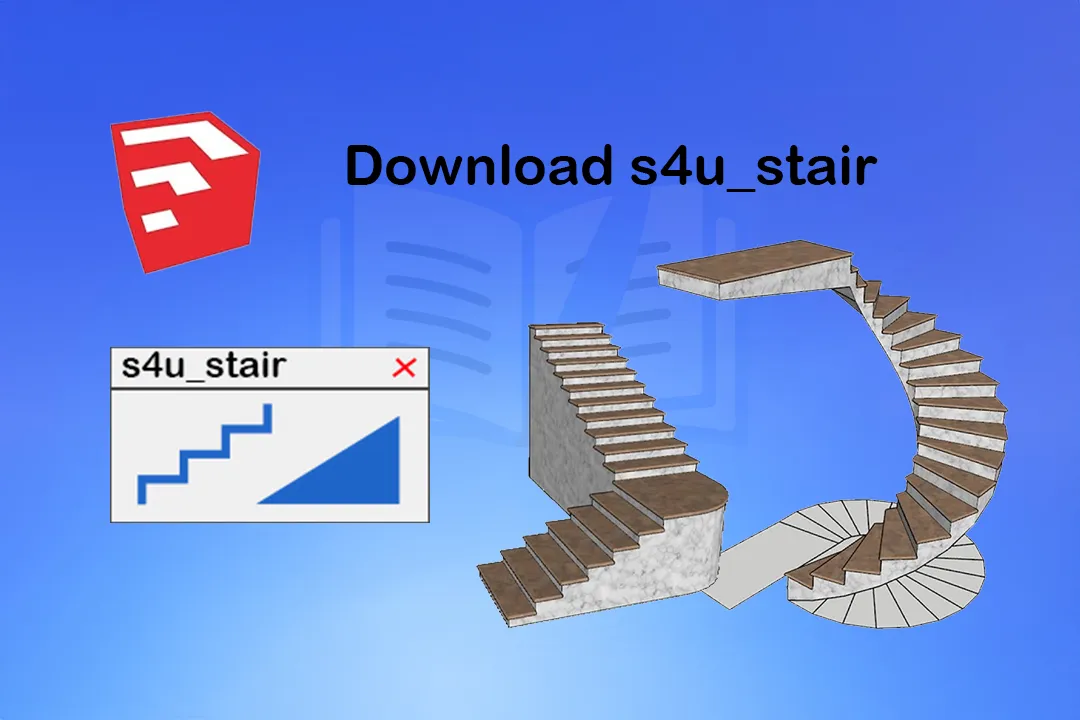
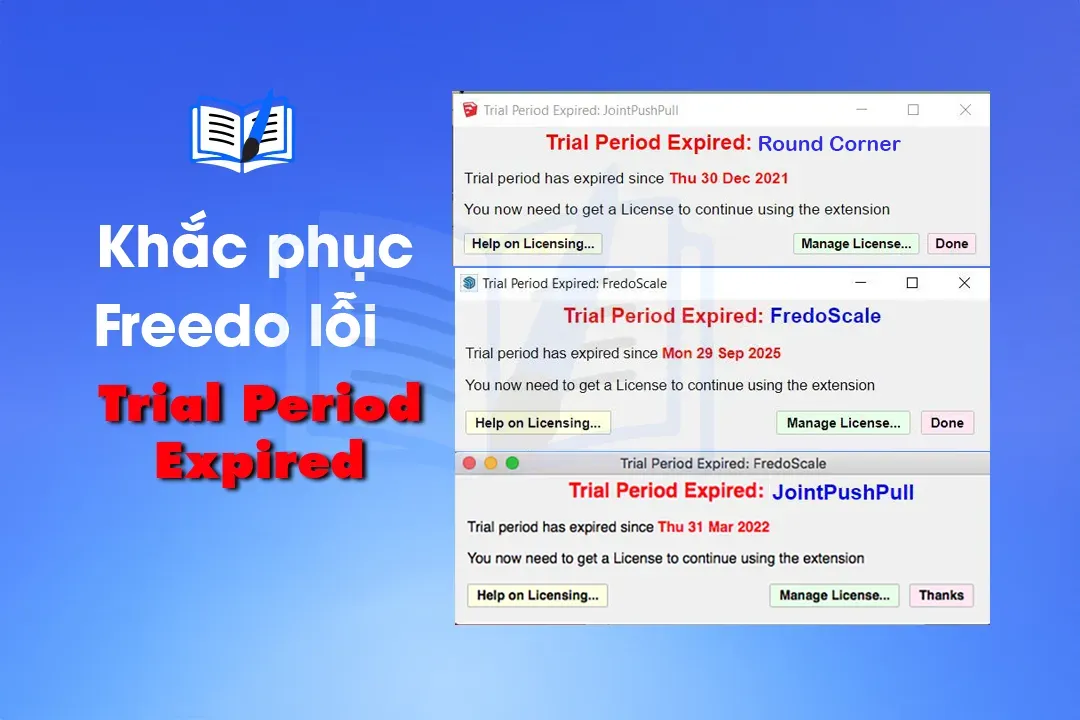
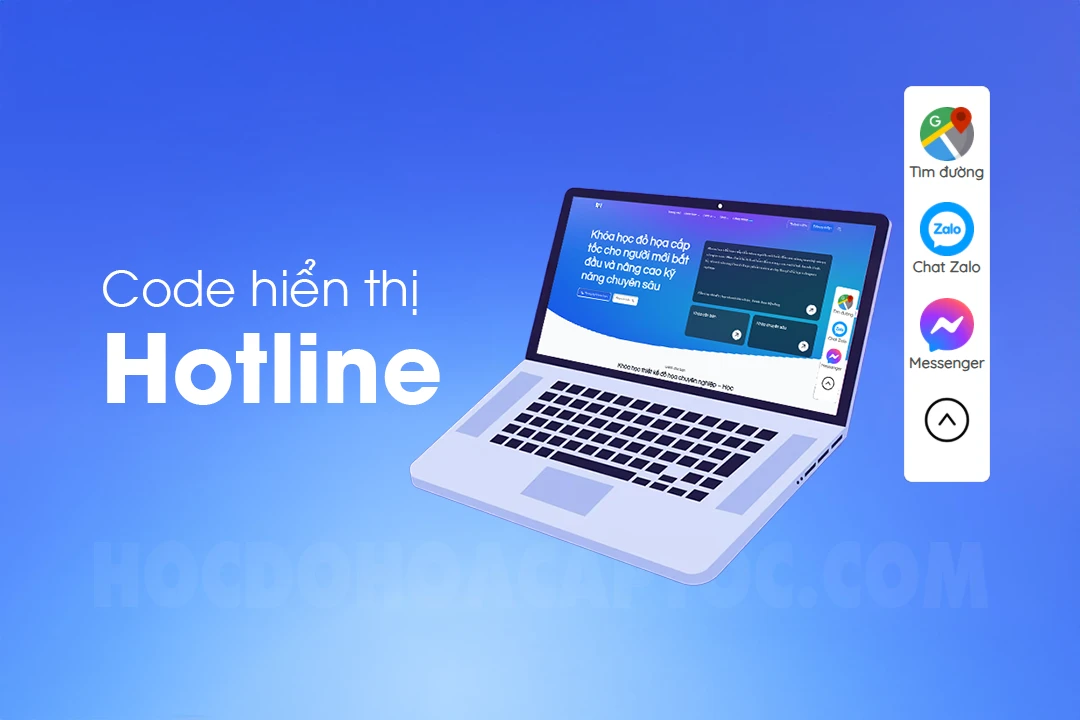


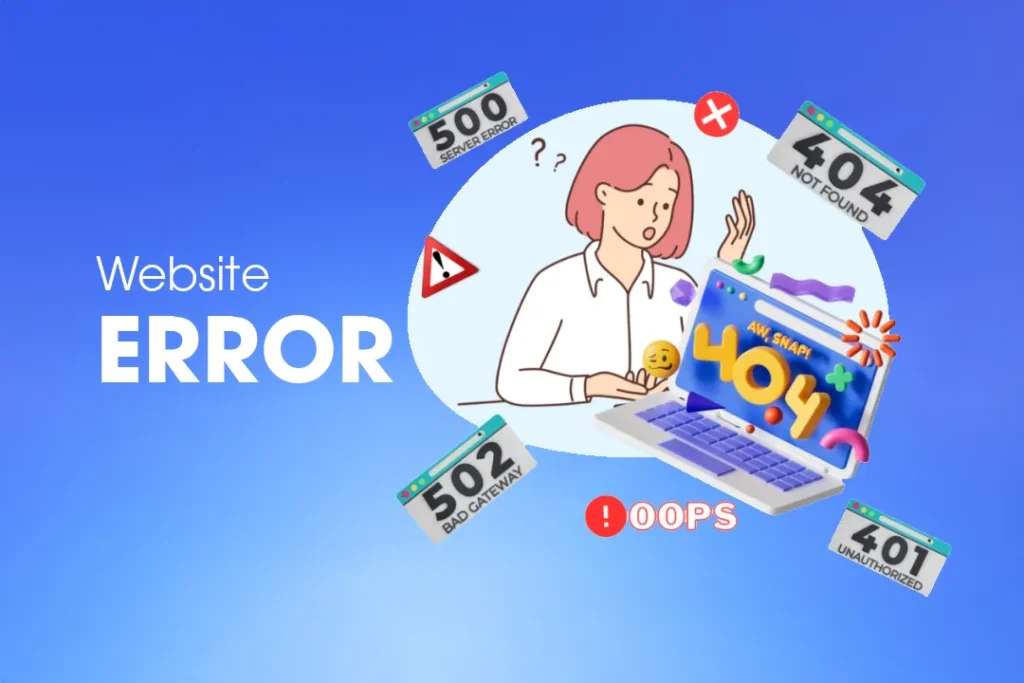
Chào bạn bạn mô tả nhưng ko hiểu lắm bạn có thể tham gia nhóm https://zalo.me/g/xuspxy986 và chụp lỗi lên đây nhé
hi anh chị, cho e hỏi chút là e đã tùy chỉnh các đường nét của pencil tool nhưng chỉ vẽ được 1 nét rồi nó lại tự động về lại định dạng uniform và basic. có cách nào để khắc phục không ạ?
hi ac .mình cài enscape mà khởi động lại sketchup ko kiếm ra dược thanh công cụ enscape , vào edit-toolbars kiểm cũng ko có lá sao ạ. có lúc cài vô dùng dc 1-2 ngày lại bị mất. Thanks
Bạn thao tác như này cho mình nhé.
1. Bạn vào Menu -> Windows -> Worlkspace -> Chọn Reset cái thứ 3 từ cuối lên.
2. Bạn vào Menu -> Windows -> Worlkspace -> Bạn chọn Essentials Classic là đc nhé.
=> Trường hợp mà không được bạn nhắn vào zalo 0965165166 mình sẽ hỗ trợ
Nhờ tư vấn giúp .
Cách mở thanh công cụ Rectangular grid tool . Vì lúc nào cũng bị ẩn .
Cảm ơn
Nhờ tư vấn giúp !
Cách mở thanh công cụ Rectangular grid tool . Vì lúc nào củng bị ẩn
Cảm ơn