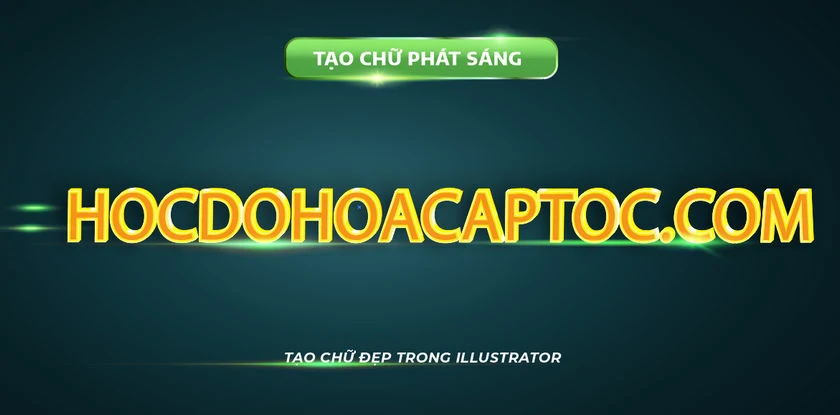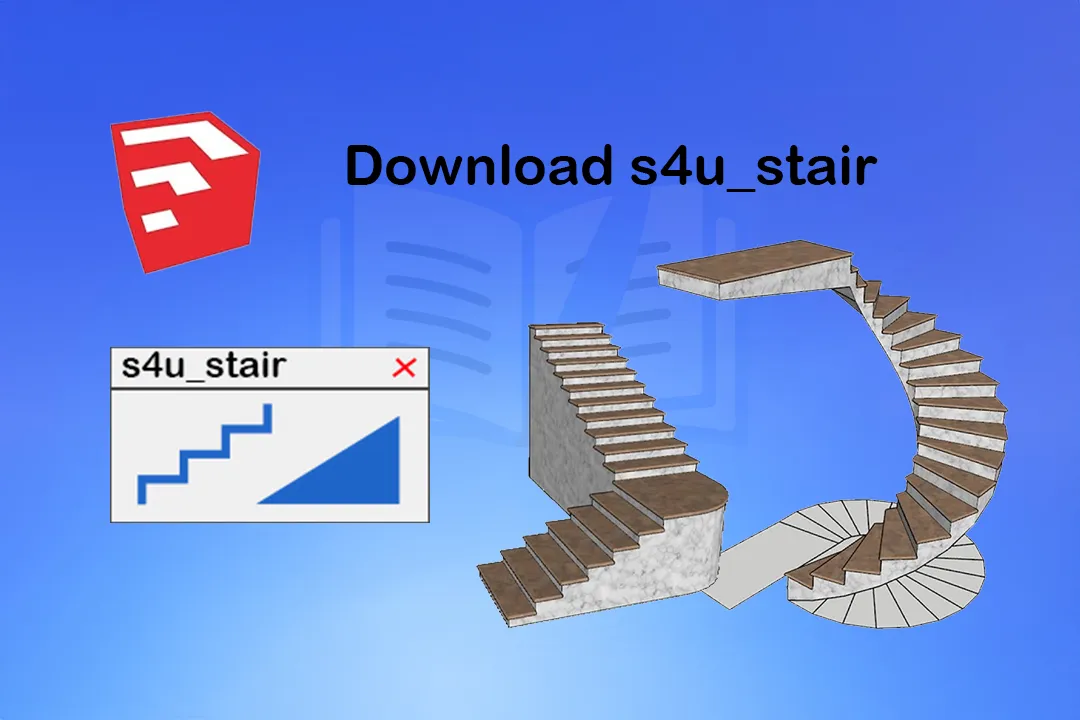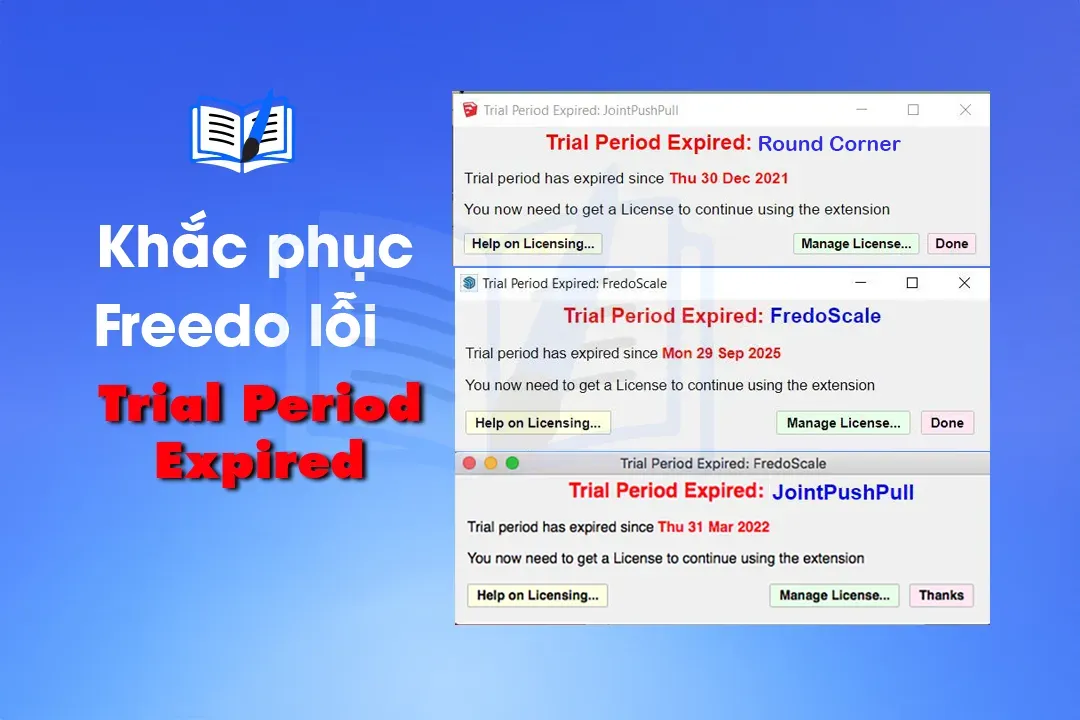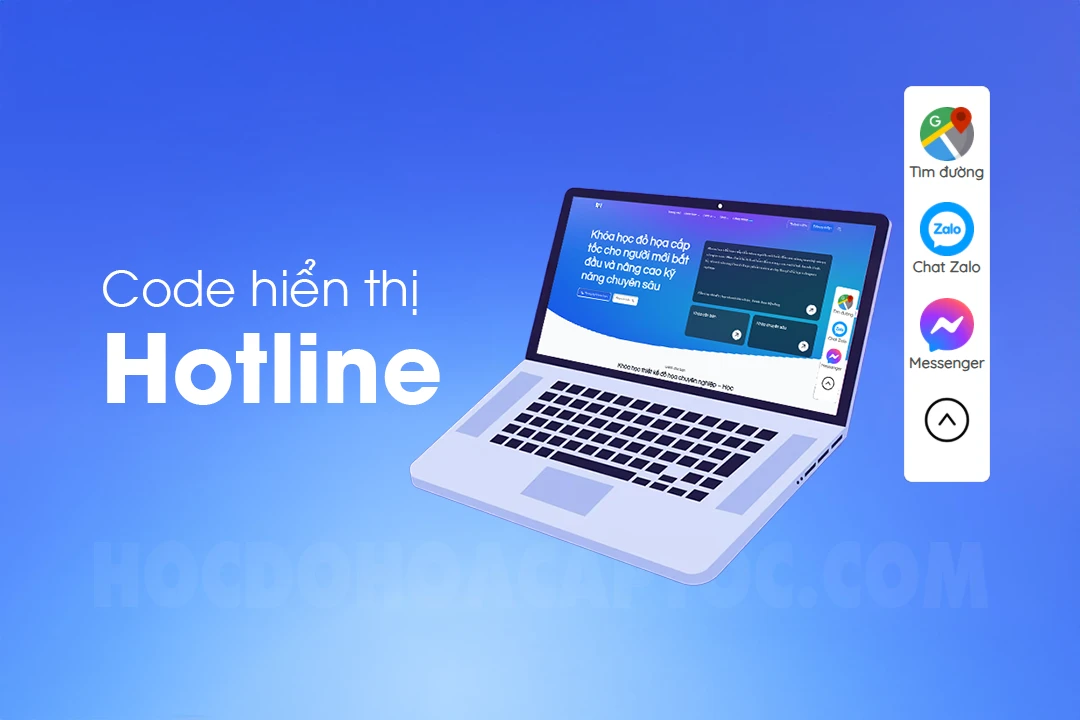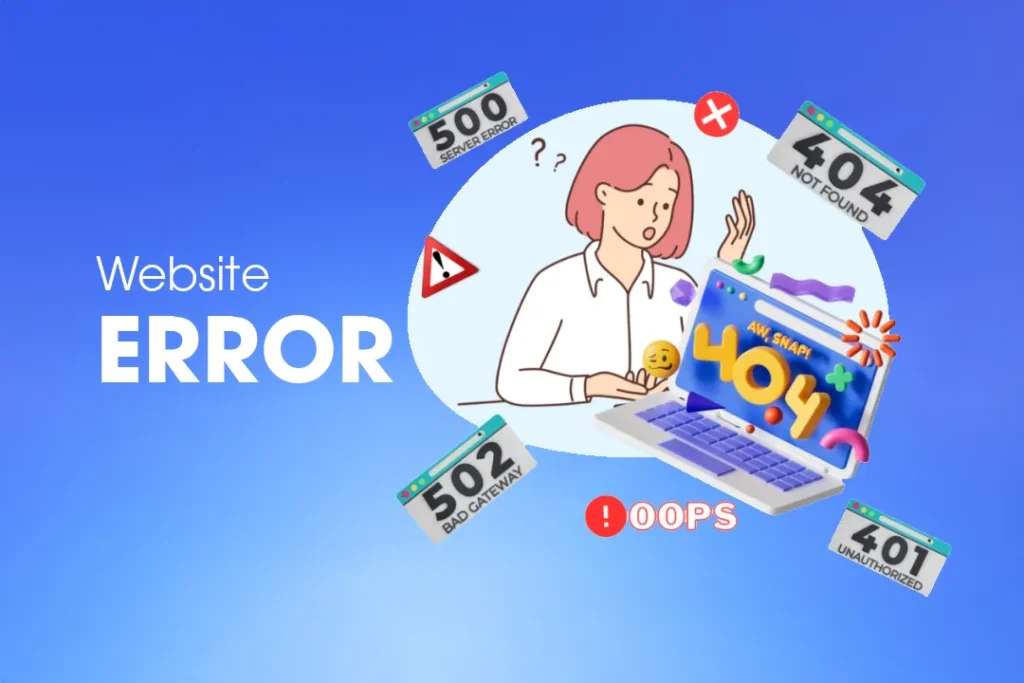Khi sử dụng các văn vản thì ai cũng mong muốn là tạo ra cho mình những chữ đẹp và những nội dung đẹp. Nhưng để tạo ra chữ đẹp thì không phải ai cũng biết. Bài viết này sẽ hướng dẫn cho các bạn tạo chữ đẹp có kiểu màu gradient trong phần mềm illustrator.
Chuẩn bị công cụ tạo chữ đẹp trong illustrator
Bước 1: Chuẩn bị phần mềm sử dụng.
- Trước khi làm cái gì đó thì chúng ta cũng cần chuẩn bị những công cụ dụng dụ và những phần mềm cần thiết để chúng ta có thể làm và sử dụng nó. Trong bài viết này chúng ta sẽ sử dụng phần mềm illustrator các bạn có thể sử dụng phiên bản nào cũng được nhé. Nếu bạn nào chưa có phần mềm thì có thể tải phần mềm adoe illustrator về. Trong đây có đầy đủ phiên bản để bạn có thể lựa chọn
- Chúng ta cần 1 tải phần mềm để gõ tiếng việt có dấu Unikey hoặc Evkey
- Để có 1 Font chữ đẹp kiểu dáng phù hợp với từng khoảnh khắc thì các bạn cần phải tải Fonts Việt Hóa với bản này bạn có thể tha hồ đánh sáng tạo nội dung mà không sợ bị lỗi fonts
Bước 2: Tiến hành thực hiện.
- Sử dụng phần mềm đánh chữ đẹp bằng illustrator
3 cách tạo chữ đẹp màu gradient trong ai
Đổi màu trực tiếp trên chữ
1. Lưu ý
- Đây là cách đổ màu trực tiếp và chữ mà không cần phải qua các thao tác trung gian.
- Nội dung chữ sau khi đổ màu có thể dễ dàng chỉnh sửa lại nội dung được nên cách này được sử dụng nhiều nhất.
2. Thao tác nhanh
- Chọn công cụ đánh chữ Type Tool (Phím tắt T) > Nhập nội dung cần đánh vào khung > ở đây mình nhập hocdohoacaptoc.com > Nhấn tổ hợp phím Ctrl+/ lúc này chữ nó sẽ nhạt hơn một xíu là được > lúc này chỉ cần chọn vào màu nền có Gradient là được hoặc nếu bạn đã có 1 gradient sẵn thì bạn chỉ cần sử dụng công cụ Eyedropper Tool (phím tắt chữ E) rồi chỉ vào vùng màu có gradient là ok. Để đổi màu gradient nhấn (Ctrl + F9) > Hoàn thành.
3. Hướng dẫn sử dụng chi tiết
Bước 1: Đánh nội dung chữ chọn công cụ đánh chữ Type Tool (Phím tắt T) đánh nội dung cần hiển thị
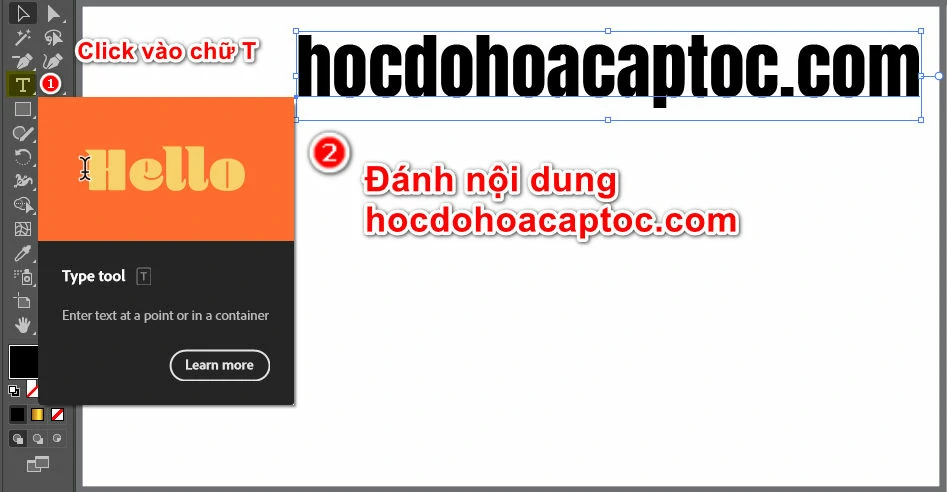
Bước 2: Để đổ màu gradient được các bạn cần nhấn tổ hợp phím Ctrl + / rồi các bạn chỉ cần chon cho mình 1 màu gradient ưng ý là được

Bước 3: Hiệu chỉnh lại màu chữ Gradient trong illustrator. Sau khi nhấn tổ hợp phím thì chữ của chúng ta đã chuyển sang màu gradient, bạn có thể đổi lại màu chữ thông qua phím tắt (Ctrl + F9). Nhấn đúp vào các điểm để có thể đổi các màu ưng ý cho mình.
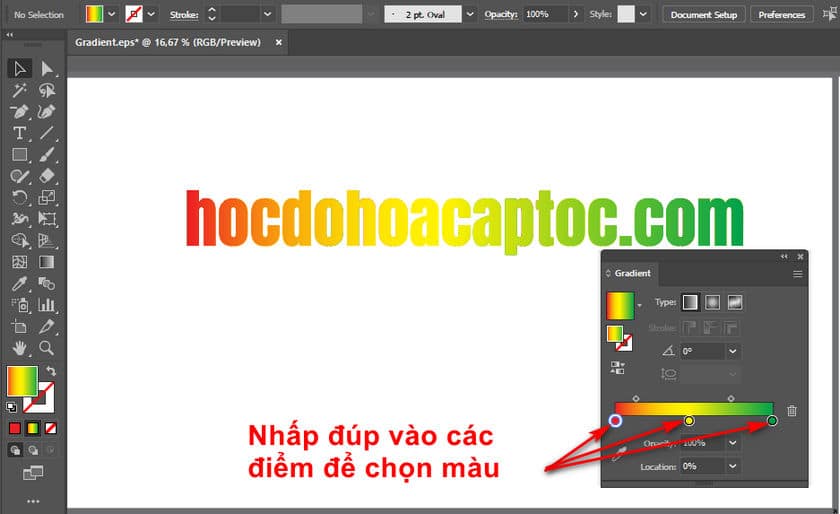
Sử dụng Expand chữ
1. Lưu ý
- Sử dụng được cho nhiều đối tượng không chỉ riêng chữ.
- Dễ đổ màu, thao tác nhanh áp dụng cho mọi đối tượng
- Nhược điểm là không thể sửa lại nội dung của chữ
2. Thao tác nhanh
- Chọn công cụ đánh chữ Type Tool (Phím tắt T) > Đánh nội dung cần đánh vào khung > ở đây mình nhập hocdohoacaptoc.com > sử dụng công cụ Selection Tool (phím tắt V) > chọn text > vào menu chọn Object > Expand… (phím tắt Ctrl + Shift + O) > sau đó đổ màu gradient cho chữ như các đối tượng bình thường.
3. Hướng dẫn sử dụng chi tiết
Bước 1: Chọn công cụ đánh chữ Type Tool (Phím tắt T) > Đánh nội dung là hocdohoacaptoc.com
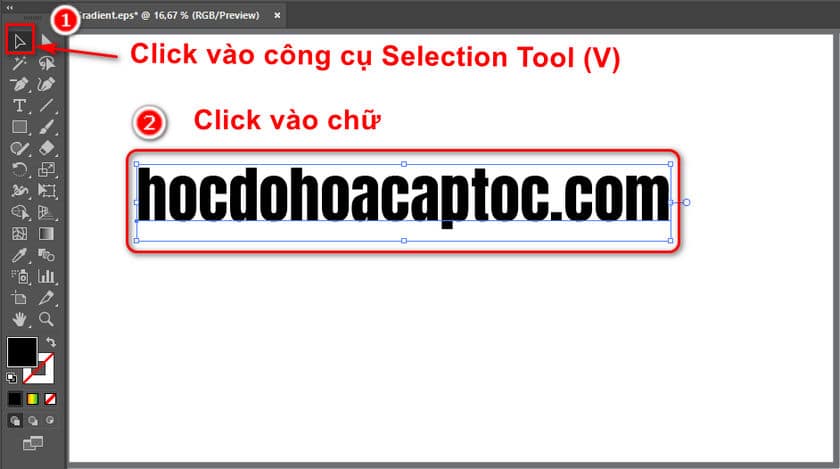
Bước 2: Vào Menu > Object > Expand…
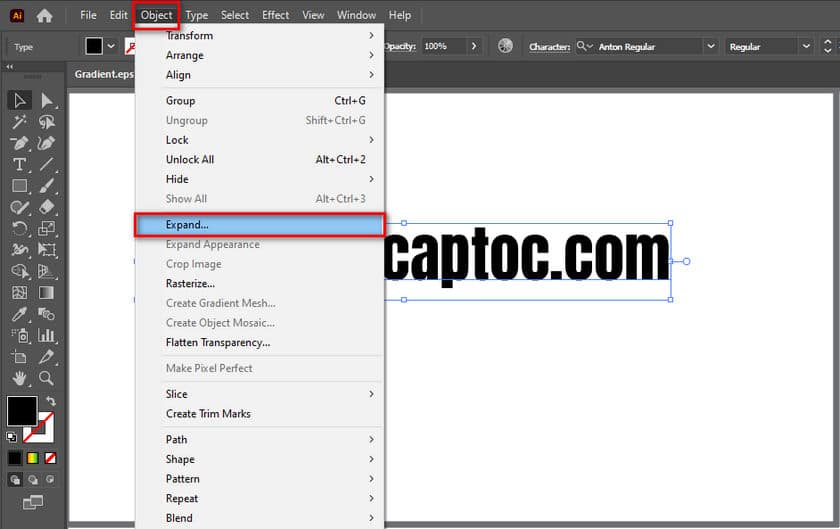
Bước 3: Hộp thoại Expand xuất hiện các bạn nhấn ok. Để thao tác nhanh hơn các bạn cũng có thể sử dụng thêm phím tắt Crtl + Ship + O để thực hiện thao tác này
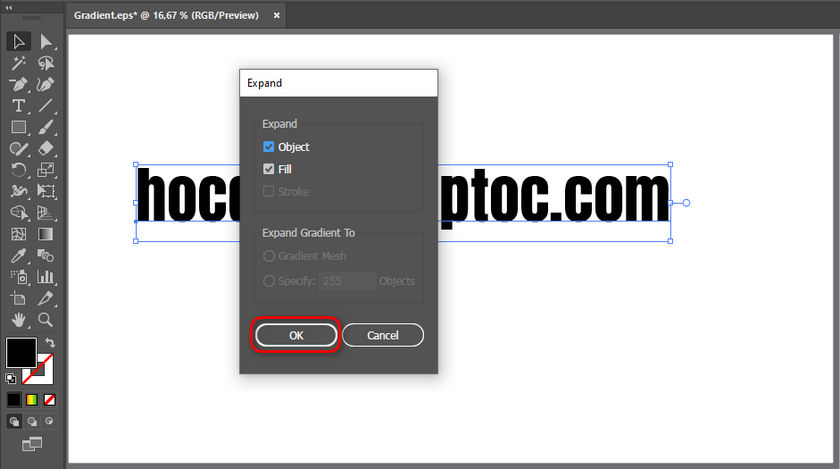
Bước 4: Lúc nãy chữ đã được chuyển thành đối tượng vector lúc này bạn chỉ cần chọn màu chữ Gradient ở Swatch Fill là bạn đã có ngay 1 chữ đẹp gradient như dưới đây rồi

Sử dụng Clipping Mask
1. Lưu ý
- Phải sử dụng 1 đối tượng màu gradient làm trung gian để chuyển đổi
- Chữ sau khi chuyển đổi vẫn có thể thay đổi được nội dung, tùy chỉnh lại kiểu chữ
- Phải sử dụng nhiều thao tác, người mới làm quen thì hơi khó làm
2. Thao tác nhanh
- Sử dụng công cụ Rectangle Tool (M) để vẽ một hình chữ nhật đủ chiều dài của chữ > chọn công cụ Selection Tool (V) > chọn hình chữ nhật > vào Swatch Fill đổ màu gradient cho hình. Tiếp tục sử dụng công cụ Type Tool (T) đánh nội dung cần sử dụng > Sử dụng công cụ Selection Tool (V) di chuyển chữ vào khung hình chữ nhật đã đổ màu gradient sao cho khung hình chữ nhật nằm bao chọn chữ > Dùng Selection Tool (V) quét chọn cả hai đối tượng hình và chữ > Nhấn chuột phải chọn Make Clipping Mask (Ctrl+7) > Hoàn thành.
3. Hướng dẫn sử dụng chi tiết
Bước 1: Sử dụng công cụ Rectangle Tool (M) vẽ một hình chữ nhật.

Bước 2: Sử dụng công cụ Selection Tool (V) để chọn hình chữ nhật. Rồi sử dụng màu Swatch Fill rồi chọn màu gradient cần sử dụng rồi đổ vào hình.
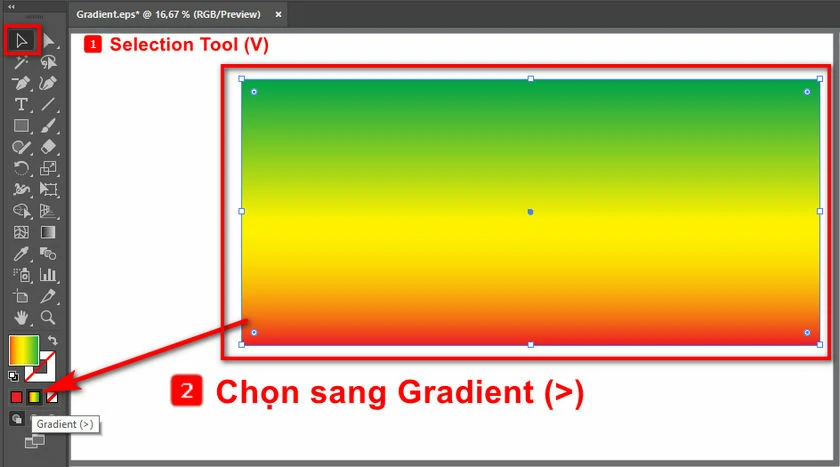
Bước 3: Đánh chữ. Chọn công cụ Type Tool (T) đánh nội dung cần sử dụng lên trên hình.

Bước 4: Sử dụng công cụ Selection Tool (V) rồi di chuyển chữ vào vùng màu gradient cần sử dụng cho chữ. Tiếp tục sử dụng công cụ Selection Tool (V) quét chọn 2 đối tượng là hình chữ nhật và chữ. Chọn chuột phải Make Clipping Mask (Ctrl+7).

Bước 5: Kết quả chúng ta thu được như hình dưới đây

Như vậy mình vừa hướng dẫn các bạn 3 cách tạo chữ đẹp màu gradient trong ai. Nếu các bạn muốn tạo các kiểu chữ đẹp hơn nữa kết hợp cùng với nhiều màu sắc đẹp như hình dưới đây thì có thể tham khảo khóa học thiết kế bằng illustrator từ cơ bản đến nâng cao của trung tâm tại đây.