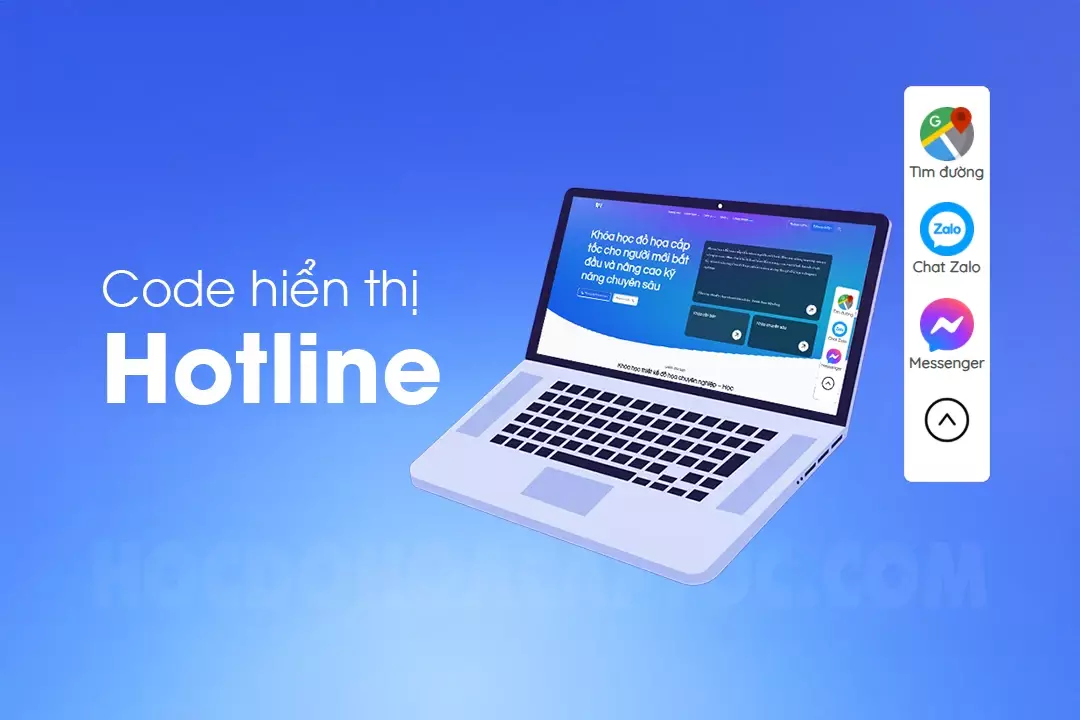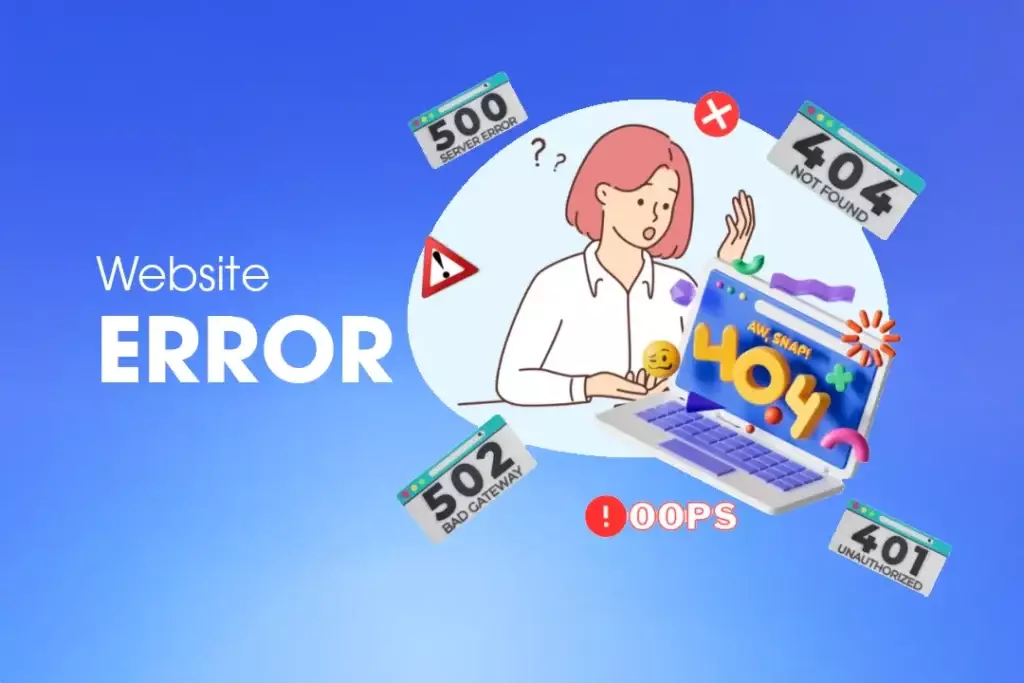I. CÁCH ĐÁNH CHỮ TRONG ILLUSTRATOR VÀ KỸ THUẬT XỬ LÝ
Như các bạn đã biết viết chữ Text là một đối tượng rất quan trọng trong illustrator. Việc sử dụng các đoạn text hợp lý không chỉ mang lại hiệu quả về truyền tải thông tin mà còn mang lại hiệu quả thị về giác.
Trong bài viết này Trung tâm Graphic Express sẽ cùng các bạn tìm hiểu về các thao tác cơ bản và nâng cao với kỹ thuật xử lý text trong illustrator nhé.
Hướng dẫn xử dụng các công cụ viết chữ trong illustrator
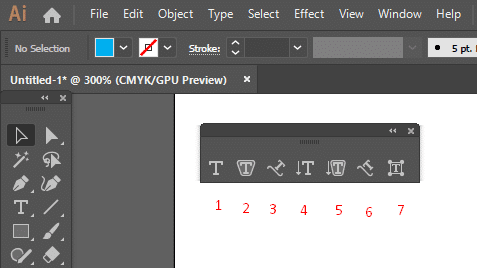
1. Type tool: Công cụ viết tự do trên trang
Công cụ viết chữ tự do vào trang giấy, bạn chọn công cụ type tool và click một điểm bất kỳ và viết chữ. Hoặc có thể tạo ra một from text để coppy text từ word vào.
2. Type tool: Công cụ viết chữ hình khối bất kỳ
Công cụ viết chữ trong một hình khối bất kỳ, trước tiên bạn cần tạo ra một hình khối sau đó chọn công cụ Area type tool và đưa chuột vào vị trí hình khối đó và bắt đầu viết chữ
- Khóa học illustrator từ cơ bản đến nâng cao
- Khóa học thiết kế đồ họa từ cơ bản đến nâng cao
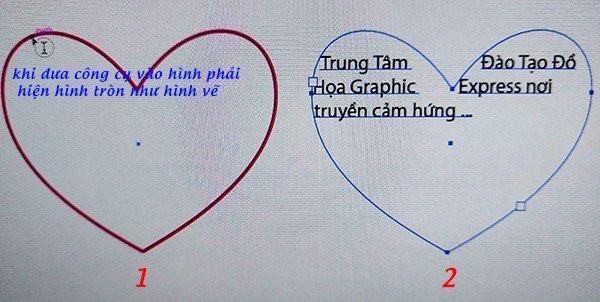
3. Type on a path tool: Chữ chạy quanh đường dẫn
- Chữ chạy quanh một đường dẫn tự do
Trước tiên bạn cần có 1 đường dẫn sau đó chọn vào công cụ Type on a path tool và đặt vào đường dẫn là có thể viết chữ. Khi viết chữ theo đường dẫn cho trước sẽ xảy ra 2 trường hợp:
Chữ có thể dài hoặc ngắn hơn đường dẫn vậy khi đó chúng ta làm sao để chỉnh chõ chữ vừa với đường dẫn.
=> Chúng ta sẽ chọn chữ kết hợp giữ phím Alt và dấu mũi tên sang trái hoặc sang phải trên bàn phím để điều chỉnh chữ cho vừa với đường dẫn nhé.
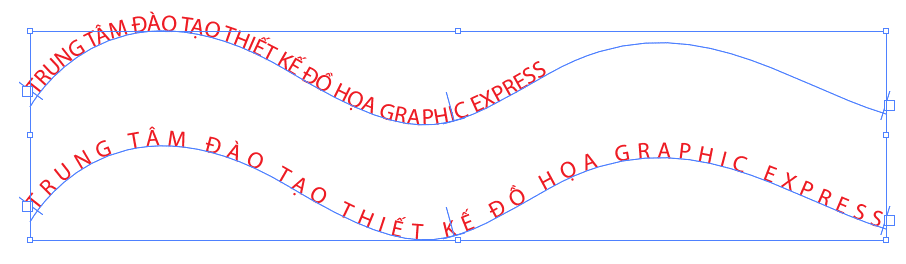
- Chữ chạy quanh hình tròn
Khi viết chữ chạy quanh hình tròn sẽ chia làm 2 kiểu dó là chữ chạy xuôi chiều kim đồng hồ và chữ chaỵ ngược chiều kim đồng hồ.
- Chữ chạy xuôi chiều kim đồng hồ.
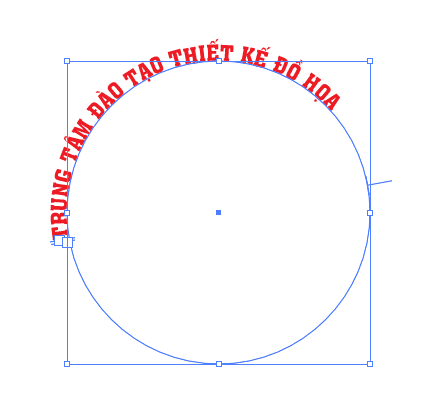
Khi đã viết xong chữ chạy quanh hình tròn nhưng như chúng ta thấy chữ đang bị lệch và không cân đối vậy làm như thế nào để sửa được chữ ta làm như sau:
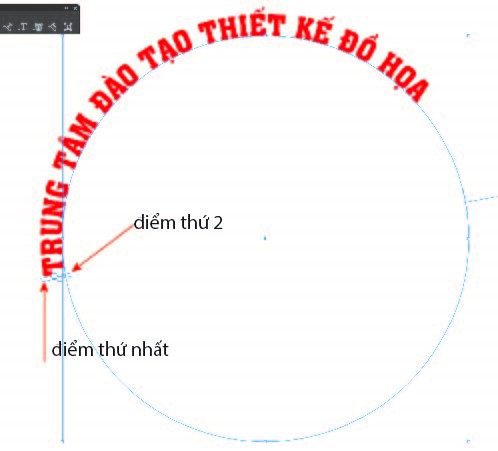
Bạn nhìn trên hình lúc này bạn đặt chuột vào vị trí điểm thứ nhất, xuất hiện một mũi tên đen nhỏ bạn cầm và kéo điểm thứ nhất đi.
Kéo đến vị trí kết thúc của chữ, sau khi kéo xong điểm thứ nhất tiêp tục bạn kéo điểm thứ 2 chính là vị trí bắt đầu của chữ đó, và ta được kết quả như hình dưới đây.
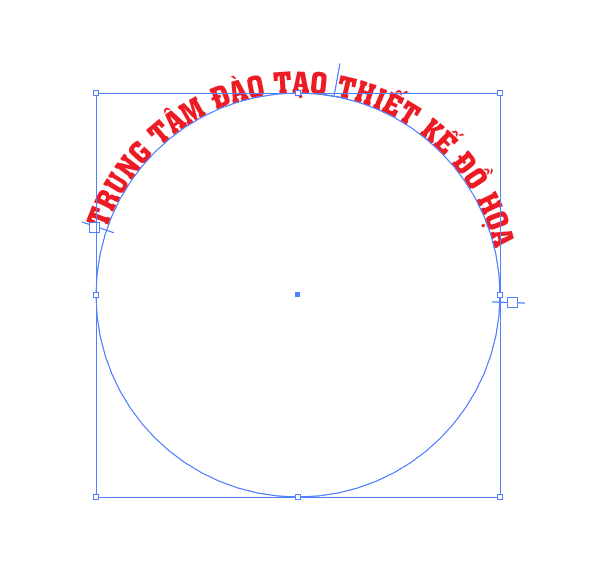
- Chữ chạy ngược chiều kim đồng hồ
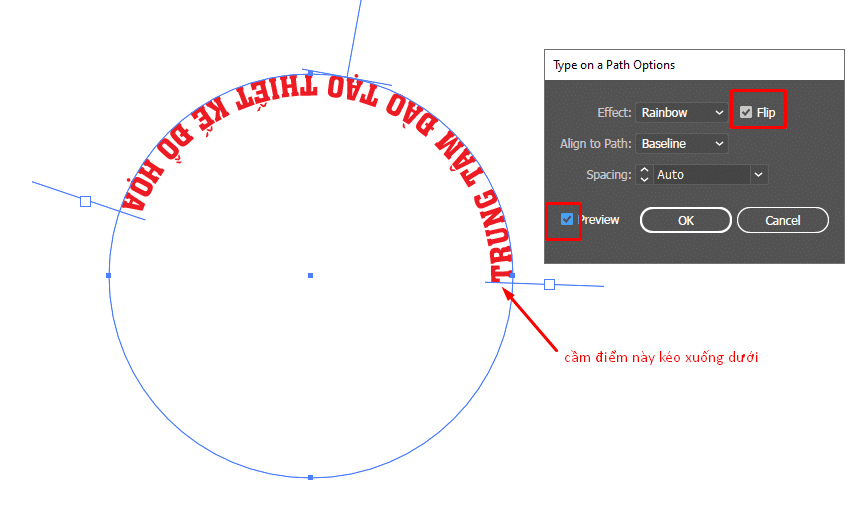
Trước tiên ta cũng vẽ chữ xuôi chiều kim đồng hồ. Sau đó chọn chữ và nháy đúp vào công cụ type on a path hoặc vào đường dẫn trên menu -> type -> type on a path -> type on a path options lúc này sẽ xuất hiện 1 hộp thoại
Khi đó bạn cầm 1 điểm và kéo đến 1 vị trí xong ta được kết quả như hình dưới đây
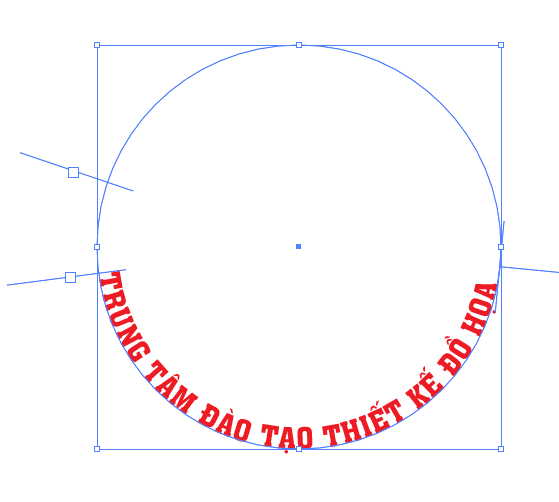
4. Vertical type tool: Công cụ đánh chữ theo chiều dọc
Bạn chọn công cụ và click một điểm và bắt đầu viết chữ lúc này chữ sẽ chạy theo hàng dọc. Thực chất Vertical type tool và type tool là giống nhau vì có thể chuyển đồi qua lại cho nhau bằng cách vào đường dẫn type -> type orientation để chuyển đổi.
5. Vertical area type tool: Công cụ đánh chữ theo chiều dọc trong hình cho trước
Kiểu viết chữ này tương đương với kiểu viết chữ số 2 (Area type tool)
6. Vertical on a path tool: Công cụ đánh chữ dọc theo đường dẫn.
Công cụ này tương đương với kiểu viết chữ số 3 (type on a path tool)
7. Touch type tool ( ship T): Công cụ chỉnh sửa chữ trực tiếp
Công cụ này sẽ giúp các bạn căn chỉnh khoảng cách giữa các chữ mà không ảnh hưởng tới fonts chữ đã đánh trước đó.
Trước đây khi nói đến chỉnh sửa chữ là ngay lập tức chức ta nghĩ đến crtl + shift + o. Nhưng một khi đã chuyển đổi chữ thành đối tượng thì lại hoàn toàn không chỉnh sửa được fonts chữ nữa.
Từ này khi có công cụ này các bạn không cần lo lắng nữa nhé đã có công cụ Touch type tool hoàn toàn có thể chỉnh sửa chữ mà k hề ảnh hưởng tới fonts.
Sau khi sửa mà vẫn có thể thay đổi được chữ. Ngay bây giờ mình sẽ hướng dẫn các bạn về cách sử dụng công cụ này.
Trước tiên bạn cần viết chữ bất kỳ để ta có thể thực hành. Ở đây mình viết chữ Graphic Express. Bạn chọn công cụ touch type tool chỉ vào chữ cần chỉnh sửa.
Khi bạn chỉ vào chữ cần chỉnh sửa thì bạn có thể phóng to, thu nhỏ chữ, xoay chữ, di chuyển đến các vị trí mà bạn muốn.
Điều đặc biệt nhất là khi bạn đã sửa chữ rồi nhưng bạn muốn thay thế chữ đó bằng một chữ khác hoàn toàn ok nhé.
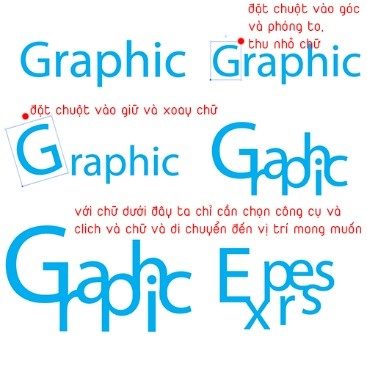
Vừa rồi mình vừa hướng dẫn Cách đánh chữ trong illustrator và kỹ thuật xử lý nho nhỏ để các bạn có thể đánh chữ được tốt trong illustraotor. Phần dưới đây chúng ta sẽ đi vào chi tiết Kỹ thuật xử lý chữ trong illustrator nhé.
- Khóa học illustrator từ cơ bản đến nâng cao
- Khóa học thiết kế đồ họa từ cơ bản đến nâng cao
II. KỸ THUẬT XỬ LÝ CHỮ TRONG ILLUSTRATOR.
1. Chia text thành các cột bằng nhau
Để chia chữ thành các cột bằng nhau đầu tiên ta cần chọn đoạn văn bản đó sau đó vào Type -> Area type options khi đó sẽ xuất hiện 1 hột thoại như hình dưới đây.
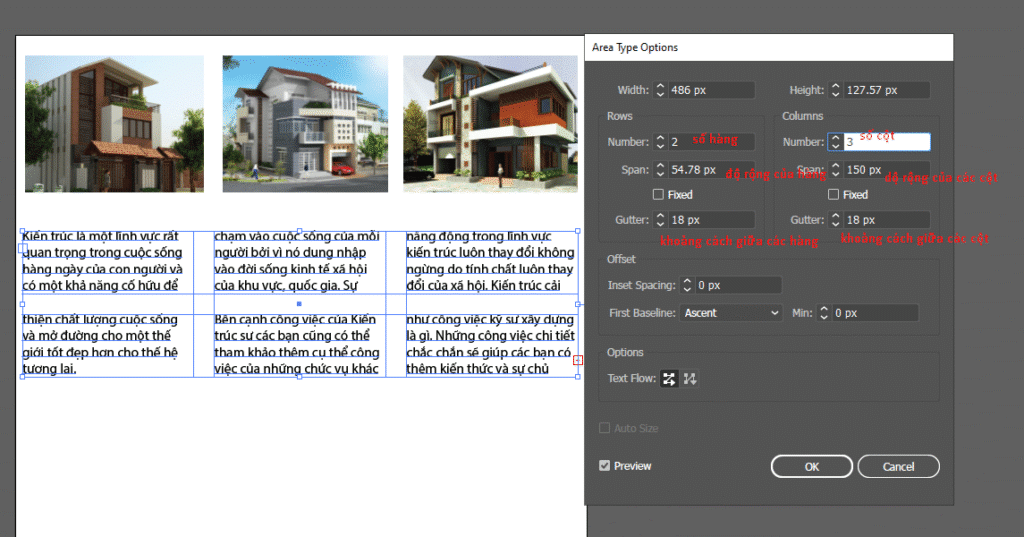
Các bạn làm theo hướng dẫn mình viết trong hình nhé.
Để chia text thành các cột và hàng bằng nhau thật đơn giản phải không các bạn.
2. Chèn ảnh vào text và chỉnh khoảng cách từ ảnh đến chữ
Khi thực hiên thao tác này thì hình ảnh phải đặt bên trên chữ mới thực hiện được. Các bạn chọn hình ảnh và vào mục Object -> text warp -> make và ta được hình như bên dưới.
Để chỉnh được khoảng cách giữa ảnh đến text ta tiếp tục vào Object -> text warp -> text warp options lúc này bảng điều chỉnh xuất hiện và ta có thể tăng hoặc giảm khoảng cách giữa ảnh và chữ.
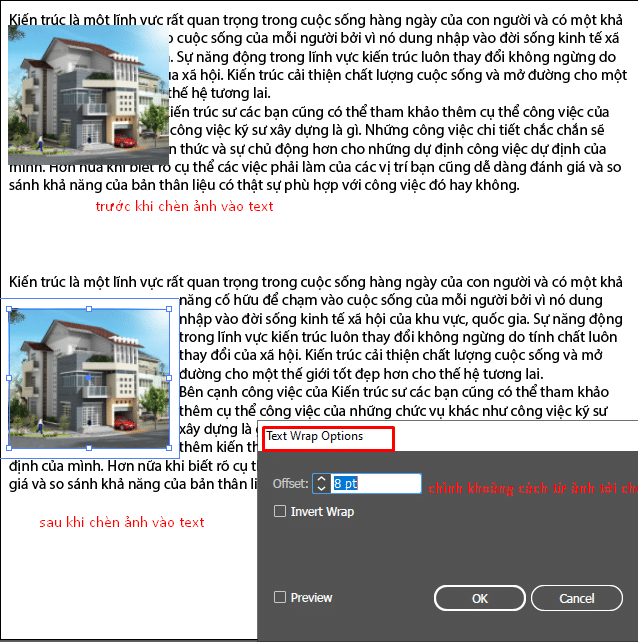
3. Liên kết chữ giữa các text Frame với nhau trong thiết kế
Liên kế giữa các chữ với nhau là gì? Nghĩa là thông qua công cụ ta có thể chuyển chữ từ khung text này sang một khung text khác nhờ thuật toán của illustrator. Chúng ta có thể nhìn bảng dưới đây để thấy rõ hơn.
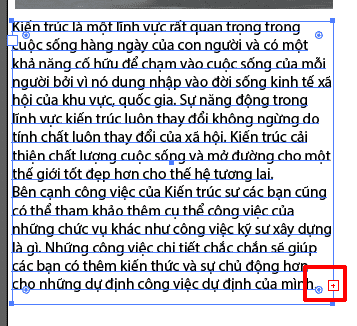
Khi bạn có một khung text như hình trên và có một dấu cộng màu đỏ ở góc có nghĩa là khung text này đang bị nhỏ. Do khung không hiển thị được hết chữ bên trong nên các bạn cần chuyển phần text còn lại sang một khung mới. Bạn chỉ cần nhấn vào dấu cộng đỏ ấy sau đó quét sang 1 vùng mới là bạn đã có thể liên kết được 2 vùng chữ với nhau rồi.
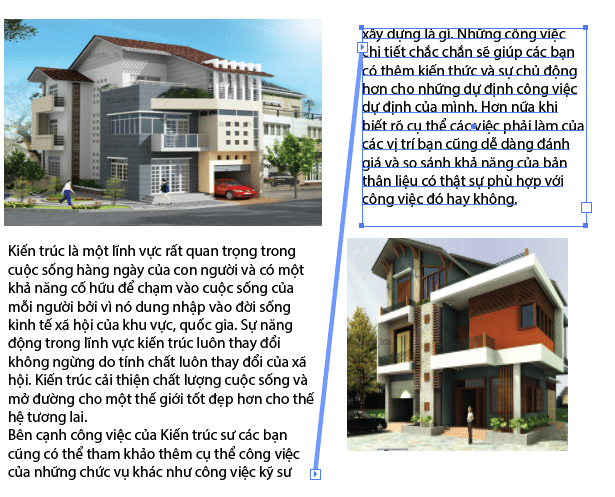
4. Chèn dấu, ký hiệu đặc biệt vào text
Khi chúng ta làm việc với text trong illustrator để thiết kế thì đôi khi chúng ta dùng fonts tiếng anh. Để viết cho đẹp thì đương nhiên fonts tiếng anh không có dấu mà chúng ta phải tìm các fonts chữ tương tự để chèn dấu. vậy để chèn dấu ta làm như sau: Type -> Glyphs
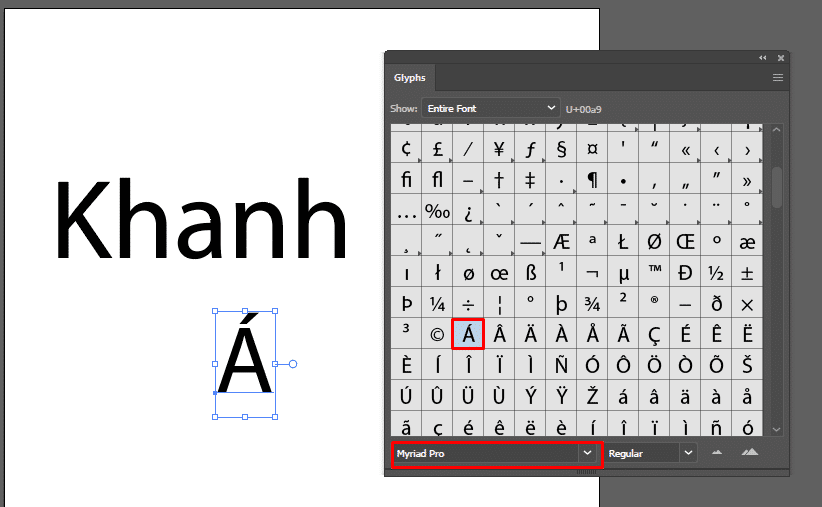
Khi hộp thoại Glyphs xuất hiện ta có thể chọn nhiều kiểu fonts khác nhau để tìm được ký tự mong muốn.
Khi tìm được lý tự mong muốn rồi các bạn chèn ký tự đó ra ngoài trang giấy sau đó nhấp đúp vào ký hiệu hay từ đó là được. Minh họa như hình dưới đây.
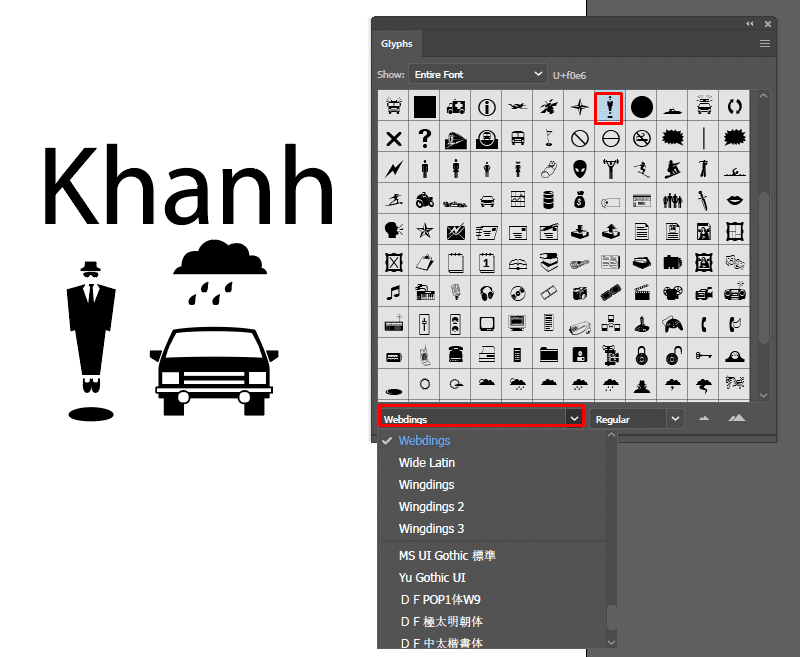
Chèn các ký tự, biểu tượng đặc biệt các bạn làm tương tự nhé.
Vừa rồi mình vừa hướng dẫn cách đánh chữ trong illustrator và kỹ thuật xử lý chữ trong illustrator. Hy vọng bài viết này sẽ giúp ích cho các bạn. Hãy để lại bình luận của bạn nếu các bạn còn thắc mắc hay chưa hiểu.
[ux_banner height=”283px” bg=”16464″ bg_overlay=”rgba(0, 0, 0, 0.2)” link=”https://www.facebook.com/groups/thietkedohoa.info” target=”_blank”]
[text_box width=”40″ width__sm=”60″ position_x=”15″ position_y=”95″ text_align=”right”]
[button text=”Tham gia ngay” letter_case=”lowercase” color=”success” animate=”fadeInUp” link=”https://www.facebook.com/groups/thietkedohoa.info” target=”_blank”]
[/text_box]
[/ux_banner]