Tổng hợp những lỗi thường gặp trong 3DS MAX
Xin chào các bạn. Lỗi trong 3ds max là lỗi cực kỳ khó chịu. Khi bạn đang làm việc nhưng lại gặp 1 số lỗi mà không thể xử lý được. Hôm nay học đồ họa cấp tốc sẽ tổng hợp những lỗi thường gặp trong 3DS MAX và cách khắc phục nó nhé. 

1. Lỗi 3DS Max vệt đen xuất hiện trong vùng nhìn
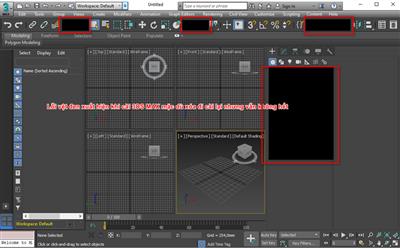 Nguyên nhân:
Nguyên nhân:
- Lỗi này xuất hiện khi bạn cài nhiều bản 3DS max cùng 1 lúc dẫn đến xuất hiện tình trạng này.
- Trong trường hợp này cho dù bạn có gỡ đi cài lại những vẫn không hết.
⇒ Cách khắc phục như sau:
- Các bạn để thư mục: bạn đánh Run à rồi đánh appdata

- 1 thư mục mới sẽ xuất hiện

- Tiếp tục các bạn theo đường dẫn màu đỏ để đến thư mục cần chỉnh theo hình ảnh dưới đây
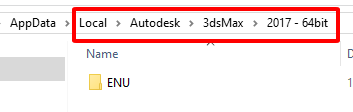 Khi đến thư mục này chúng ta có thấy 1 thư mục tên là ENU chúng ta có thể xóa nó đi hoặc đổi tên lại nó thành ENU_old Sau đó chúng ta khởi động lại phần mềm là có thể sử dụng bình thường.
Khi đến thư mục này chúng ta có thấy 1 thư mục tên là ENU chúng ta có thể xóa nó đi hoặc đổi tên lại nó thành ENU_old Sau đó chúng ta khởi động lại phần mềm là có thể sử dụng bình thường.
Truy cập nhanh theo địa chỉ: %USERPROFILE%AppDataLocalAutodesk3dsMax Bạn sẽ thấy tên thư mục 20xx – 64bit lúc này bạn chỉ cần đổi tên thư mục này là đc (nhớ thoát hết phần mềm trước khi đổi tên)
- Lỗi này còn khắc phục được cả trường hợp 1 số phím tắt bị lỗi
2. Lỗi 3DS Max không render file được
Nguyên nhân và biểu hiện lỗi như sau:
- Lỗi do V-ray của bạn chưa cr@ck hoặc mua key nên thông báo 2 dòng màu đỏ xuất hiện
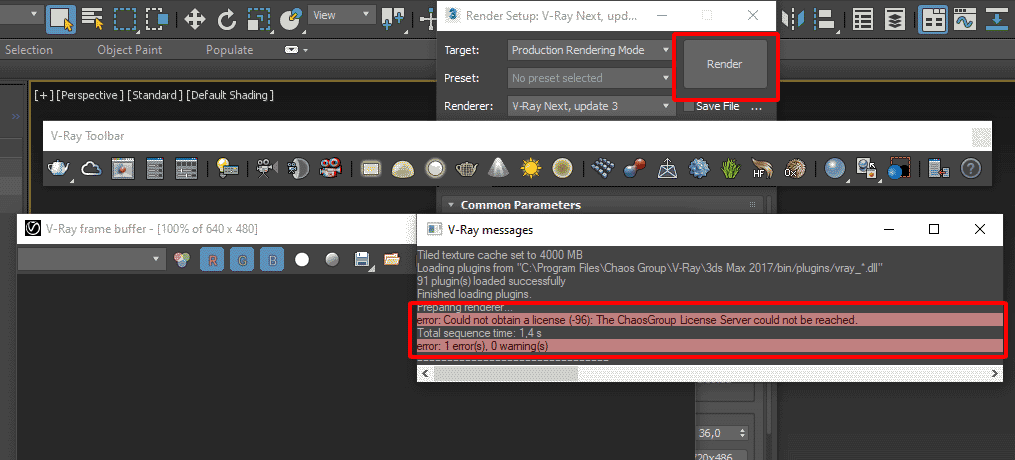 ⇒ Cách khắc phục như sau:
⇒ Cách khắc phục như sau:
- Lỗi này do bạn chưa đăng ký bản quyền cho vray. Nếu bạn có key bản quyền thì chỉ cần nhập bào là được
- Trường hợp bạn không có key thì bạn sẽ phải cr@ck ứng dụng các bạn có thể làm như sau:
- Copy file .dlr đến thư mục ( C:Program FilesAutodesk3ds Max 20xxplugins (xx: là phiên bản 3ds max)
- Copy file .dll den thu muc ( C:Program FilesChaos GroupV-Ray3ds Max 20xxbinplugins )
- Tên này (dlr và vray_v42000_max_fix.dll ) có thể thay đổi tùy theo phiên bản)
- Sau khi thao tác xong các bạn có thể Render lại bình thường.
3. Lỗi 3DS Max không sử dụng được phím tắt hàng số 1 2 3 4 5…
 Nguyên nhân lỗi:
Nguyên nhân lỗi:
- Lỗi này thường diễn ra ở những win 10 là chính. Khi các bạn gặp lỗi này các bạn có thể khắc phục như sau.
⇒ Cách khắc phục như sau:
- Các bạn chuyển ngông ngữ từ tiếng việt về viết tiếng anh là các bạn có thể nhấn phím tắt bình thường.
 [section bg_color=”rgb(224, 221, 208)”]
[section bg_color=”rgb(224, 221, 208)”]
Nếu bạn thiếu kiến thức về ngoại thất hoặc muốn tìm hiểu thêm thì bạn có thể tìm hiểu khóa học Sketchup + Vray và Photoshop tại đây.
[/section] [row] [col span__sm=”12″]
4: Lỗi 3DS Max bị văng file
Hình ảnh dưới đây là biểu hiện khi xuất hiện lỗi  Nguyên nhân lỗi:
Nguyên nhân lỗi:
- Thông thường 3DS max bị văng file thì có rất nhiều nguyên nhân, thì có 1 số nguyên nhân chính các bạn xem của mình là nguyên nhân nào thì tự khắc phục nhé.
1. Lỗi do máy cấu hình yếu nên khi thao tác những file nặng máy sẽ phải gồng lên để chạy. Dẫn đến khi máy không chịu được sẽ dẫn đến bị văng file
2. Lỗi do lỗi hệ điều hành hoặc do lỗi cài đặt. Thông thường thì nguyên nhân này ít xảy ra
3. Lỗi do vị virut 3DS Max: Lỗi này bị rất nhiều nhưng nhiều bạn không biết. Nguyên nhân lỗi:  Khi các bạn không vẽ đối tượng nào nhưng chúng ta lại xuất hiện 2 đối tượng lạ trên file vẽ của chúng ta. Khi đó các bạn có thể kết luận ngay là 3ds max của chúng ta bị virut nhé.
Khi các bạn không vẽ đối tượng nào nhưng chúng ta lại xuất hiện 2 đối tượng lạ trên file vẽ của chúng ta. Khi đó các bạn có thể kết luận ngay là 3ds max của chúng ta bị virut nhé.
⇒ Cách khắc phục như sau: Các bạn tải phần mềm Autodesk 3ds Max Security Tools 64 dưới đây sau đó tiến hành cài đặt như bình thường
Link download Autodesk 3ds Max Security Tools 64 tốc độ cao
Link trang chủ
![]() Scrip loại bỏ virut khỏi file
Scrip loại bỏ virut khỏi file ![]() Scrip dọn dẹp rác file 3ds max
Scrip dọn dẹp rác file 3ds max ![]() Chú ý: Khi download nó sẽ bắt bạn đăng ký mới tải về được nhé. Sau khi các bạn đã tải về và cài đặt xong. Các bạn chỉ cần mở phần mềm 3DS Max lên. Sẽ có 1 bảng thông báo hiện ra là phát hiện 2 đối tượng là virut các bạn chỉ cần chọn Clear là xong.
Chú ý: Khi download nó sẽ bắt bạn đăng ký mới tải về được nhé. Sau khi các bạn đã tải về và cài đặt xong. Các bạn chỉ cần mở phần mềm 3DS Max lên. Sẽ có 1 bảng thông báo hiện ra là phát hiện 2 đối tượng là virut các bạn chỉ cần chọn Clear là xong.  Bay giờ các bạn có thể thao tác bình thường và sẽ không bị văng file nữa.
Bay giờ các bạn có thể thao tác bình thường và sẽ không bị văng file nữa.
5: Lỗi 3DS Max “An error has occurred and the application will now close.” Khi mở file AutoDesk 3dsMax
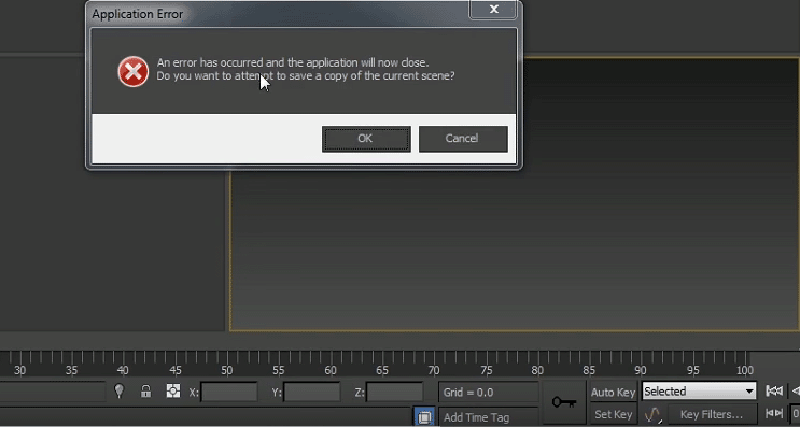 Nguyên nhân:
Nguyên nhân:
– Do các bạn cài 1 số plugin những bị xung đột dẫn đến khi các bạn mở phần mềm 3DS Max lên nó sẽ load những plugin này nên nó sẽ báo lỗi
Cách khắc phục:
Cách 1: Truy cập nhanh theo địa chỉ: %USERPROFILE%AppDataLocalAutodesk3dsMax Bạn sẽ thấy tên thư mục 20xx – 64bit lúc này bạn chỉ cần đổi tên thư mục này là đc (nhớ thoát hết phần mềm trước khi đổi tên mới có thể đổi được)
Cách 2: Khắc phục xung đột plugin
Bước 1: Các bạn tìm đến thư mục plugins của 3dsMax tùy vào từng phiên bản nhưng thông thường là: C:Program FilesAutodesk3ds Max 20xxplugins
Bước 2: Đổi tên thư mục plugins → plugins_old (chú ý chỉ đc đổi và ko xóa để dữ lại dữ phòng nếu có lỗi còn backup trở lại được)
Bước 3: Tạo 1 thư mục mới có tên plugins
Bước 4: Các bạn cài lại plugin mà các bạn hay sử dụng, Các bạn kiểm tra lại các plugin không sử dụng hoặc không phù hợp với phiên bản hiện tại nguyên nhân gây lỗi chiếm tới 90% => Đến đây là đã xong rồi. Các bạn chỉ cần mở lên và kiểm tra lại thôi.
6: Lỗi 3DS Max tự nhảy view sang Orthograpphic khi thao tác chọn đối tượng
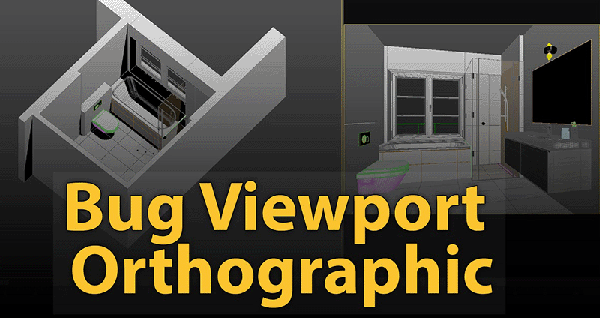 Biểu hiện lỗi:
Biểu hiện lỗi:
– Khi các bạn đang thiết kế thì bạn cứ chọn bào bất kỳ đối tượng nào ở các mặt Top, Front, Left, Right thì viewport tự động nhảy sang Orthographic view khiến góc nhìn bị méo và không còn đúng nữa, nên hôm nay học đồ họa cấp tốc sẽ hướng dẫn các bạn xử lý.
Cách 1: Tắt chế độ Viewcube – công cụ điều hướng 3D – Các bạn mở phần mềm 3DS Max lên → vào menu → Views → chọn Viewport Configuration…  Một cửa sổ mới xuất hiện các bạn chuyển đến thẻ Show the Viewcube
Một cửa sổ mới xuất hiện các bạn chuyển đến thẻ Show the Viewcube 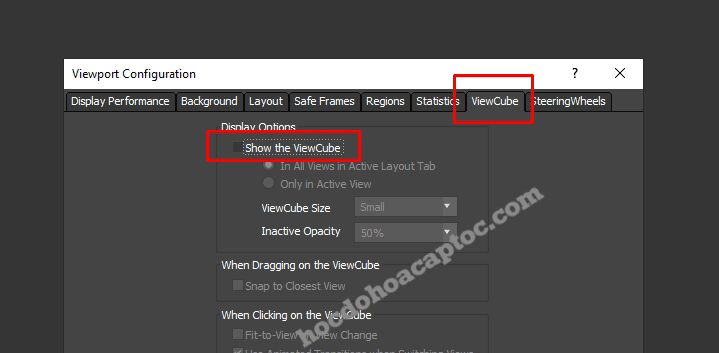 Các bạn bỏ tích vào mục Show the viewcube
Các bạn bỏ tích vào mục Show the viewcube
Cách 2: Tắt chế độ Selection Sensitivity Thao tác vào phần viewport configuration các bạn cũng làm theo thao tác như phần trên
– Các bạn mở phần mềm 3DS Max lên → vào menu → Views → chọn Viewport Configuration…
Một cửa sổ mới xuất hiện các bạn chuyển đến thẻ StreeringWheets 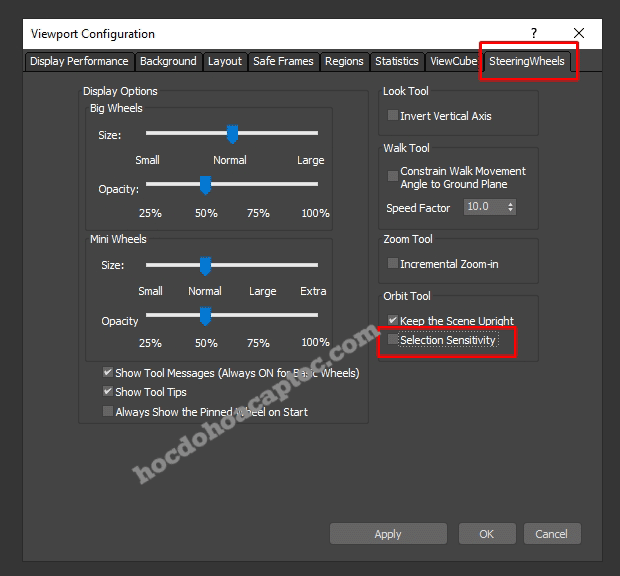 Các bạn chỉ cần bỏ tích mục Selection Sensitivity
Các bạn chỉ cần bỏ tích mục Selection Sensitivity
7: Lỗi 3DS Max không xem trước được file 3DS Max
– Như các bạn đã biết khi các bạn cài đặt 3DS max thì các file có đuôi dạng max hoặc 3ds thì nó chỉ hiển thị icon max thôi vậy nên việc quản lý file của chúng ta sẽ trở nên khó khăn. Hôm nay học đồ họa cấp tốc sẽ hướng dẫn các bạn làm nhanh nhé Bước 1: Các bạn vào cửa sổ windows gõ “cmd”→ khi nó gợi ý đối tượng kích chuột phải chọn “Run as administrator” Bước 2: Copy và Pate đường dẫn sau
| Phiên bản 3ds max 2018 | regsvr32 “C:Program FilesAutodesk3ds Max 2018MaxThumbnailShellExt.dll” |
| Phiên bản 3ds max 2019 | regsvr32 “C:Program FilesAutodesk3ds Max 2019MaxThumbnailShellExt.dll” |
| Phiên bản 3ds max 2020 | regsvr32 “C:Program FilesAutodesk3ds Max 2020MaxThumbnailShellExt.dll” |
| Phiên bản 3ds max 2021 | regsvr32 “C:Program FilesAutodesk3ds Max 2021MaxThumbnailShellExt.dll” |
| Phiên bản 3ds max 2022 | regsvr32 “C:Program FilesAutodesk3ds Max 2022MaxThumbnailShellExt.dll” |
| Phiên bản 3ds max 2023 | regsvr32 “C:Program FilesAutodesk3ds Max 2023MaxThumbnailShellExt.dll” |
| Phiên bản 3ds max 2024 | regsvr32 “C:Program FilesAutodesk3ds Max 2024MaxThumbnailShellExt.dll” |
| Phiên bản 3ds max 2025 | regsvr32 “C:Program FilesAutodesk3ds Max 2025MaxThumbnailShellExt.dll” |
Sau đó nhấn Enter là ok. => Khi hiện thông báo “DllRegisterServer in C:Program FilesAutodesk3ds Max 2018MaxThumbnailShellExt.dll succeeded.” là bạn đã thực hiện thành công.
8: Lỗi 3DS Max Render không hiển thị hộp thoại VRay Fame bupfer
Biểu hiện lỗi: – Khi các bạn tiến hành render nhưng hộp thoại khung hình ( Vray Fame bupfer) Không xuất hiện. Mặc dù khi các bạn di chuột xuống phần thanh taskbar chỉ vào thì vẫn thấy nó nhưng nhấn vào thì vẫn không lên. Mình sẽ hướng dẫn các bạn fix lỗi này nhé. Khắc phục lỗi 3DS MAX khi render không hiển thị hộp thoại VRay Fame bupfer
– Bước 1: Vào cừa sổ windows nhấn tổ hợp phím  Sẽ có 1 sửa sổ mới xuất hiện các bạn gõ chữ appdata
Sẽ có 1 sửa sổ mới xuất hiện các bạn gõ chữ appdata  Tiếp tục sẽ có 1 bảng tiếp theo xuất hiện Các bạn tìm theo đường dẫn như hình dưới đây. C:UsersAdminAppDataLocalAutodesk3dsMax20xx – 64bitENUen-USplugcfg mục màu đỏ sẽ thay đổi theo máy của các bạn nhé
Tiếp tục sẽ có 1 bảng tiếp theo xuất hiện Các bạn tìm theo đường dẫn như hình dưới đây. C:UsersAdminAppDataLocalAutodesk3dsMax20xx – 64bitENUen-USplugcfg mục màu đỏ sẽ thay đổi theo máy của các bạn nhé
Chú ý: Tùy theo từng phiên bản các bạn cài mà đường dẫn khác nhau. Tìm đúng phiên bản của mình đang cài là được 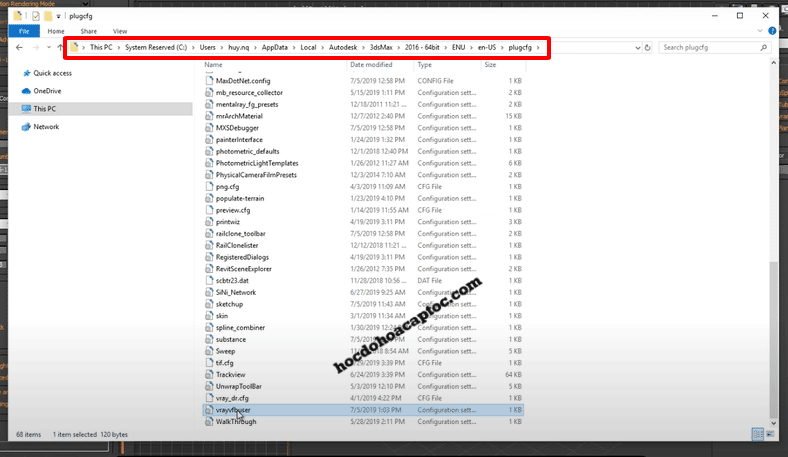 Bước 2: Các bạn tìm đến file Vrayfamebuser.ini kích chuột phải open with chọn bằng notepad Bước 3: Hiệu chỉnh tất cả các thông số hình ảnh dưới đây về bằng 1 rồi tiến hành lưu lại là được.
Bước 2: Các bạn tìm đến file Vrayfamebuser.ini kích chuột phải open with chọn bằng notepad Bước 3: Hiệu chỉnh tất cả các thông số hình ảnh dưới đây về bằng 1 rồi tiến hành lưu lại là được.  Bước 4: Các bạn tắt đi bật lại rồi Render kiểm tra kết quả nhé.
Bước 4: Các bạn tắt đi bật lại rồi Render kiểm tra kết quả nhé.
9. Lỗi 3DS Max khi tắt báo lỗi Access to a path is denied (MaxDotNet.config)
Khi các bạn sử dụng 3ds max nhưng mỗi lần tắt đi các bạn sẽ thông báo Access to a path is denied (MaxDotNet.config). Điều này rất khó chịu khi các bạn sử dụng liên tục và mỗi lần tắt đi nó xuất hiện thông báo này. Giờ mình sẽ hướng dẫn các bạn khắc phục lỗi này.
Bước 1: Các bạn làm y trang bước 1 ở phần lỗi số 8.
Bước 2: Xóa file MaxDotnet.config 
10. Lỗi 3DS Max không mở được file
 – Khi các bạn thiết kế 3ds max các bạn lưu như bình thường nhưng đến một ngày đẹp trời thì các bạn không thể mở file này nữa. Nếu mà vẽ lại đúng là một cực hình. Nguyên nhân và sửa như nào học đồ họa cấp tốc sẽ hướng dẫn các bạn xử lý các lỗi này nhé.
– Khi các bạn thiết kế 3ds max các bạn lưu như bình thường nhưng đến một ngày đẹp trời thì các bạn không thể mở file này nữa. Nếu mà vẽ lại đúng là một cực hình. Nguyên nhân và sửa như nào học đồ họa cấp tốc sẽ hướng dẫn các bạn xử lý các lỗi này nhé.
Nguyên nhân: Khi mọi người sử dụng để giảm thiểu dung lượng file 3ds max của mình thiết kế các bạn cài đặt và tích chọn vào Compress on Save. Mục này nếu file dung lượng lớn thì rất tốt, nó sẽ làm giảm dung lượng cho các bạn. Tuy nhiên nhiều khi nó mang cho chúng ta lỗi không đang có.
Cách khắc phục: Các bạn hãy sử dụng 1 phiên bản cao nhất rồi mở lên cài đặt lại tùy chọn. Các bạn vào menu Customize → Preference một cửa sổ xuất hiện các bạn chọn vào tab Files và bỏ mục kiểm Compress on Save → Ok  Các bạn tiến hành lưu file lại ở bản thấp hơn sau đó mở lại là được nhé.
Các bạn tiến hành lưu file lại ở bản thấp hơn sau đó mở lại là được nhé.
11. Lỗi 3DS Max bị đen vật thể
 Khắc phục: Các bạn mở 3ds max lên vào View → Viewport per-view Setting các bạn chọn mục Default Lights: Chọn thành 2 Defaut Lights
Khắc phục: Các bạn mở 3ds max lên vào View → Viewport per-view Setting các bạn chọn mục Default Lights: Chọn thành 2 Defaut Lights  Sau khi chọn xong chúng ta sẽ thấy hình ảnh của chúng ta sẽ sáng trở lại như hình dưới đây.
Sau khi chọn xong chúng ta sẽ thấy hình ảnh của chúng ta sẽ sáng trở lại như hình dưới đây. 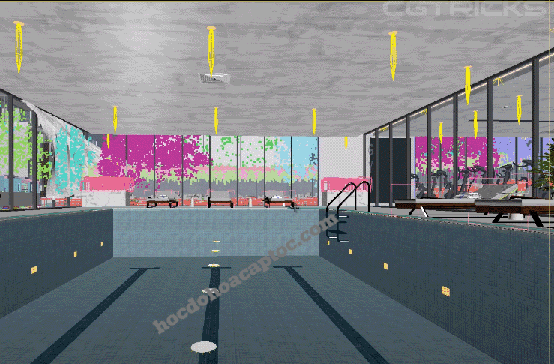
12: Lỗi 3DS Max bị ngược mặt
– Thông thường khi các bạn vẽ nhưng vô tình các bạn bị ngược mặt. Hoặc các bạn đưa hình model từ những model từ bên ngoài đưa vào nhưng mặt của chúng ta bị ngược. Mà nếu bị ngược thì khi chúng ta render nó sẽ không hiển thị được. bài viết này mình sẽ hướng dẫn các bạn xử lý lỗi bị ngược mặt trong 3ds max. Dưới đây là hình bị lỗi ngược mặt 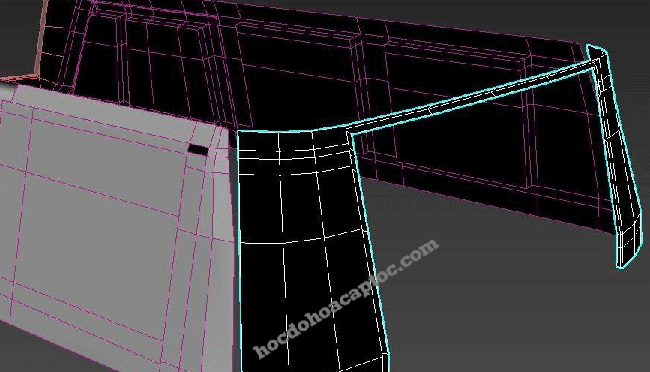 Cách sửa lỗi bị ngược mặt trong 3ds max. Các bạn chỉ cần chọn vào model đó sau đó chuyển về cấp độ Edittable Poly → chọn cấp độ số 4 → tìm đến mục Flip như hình dưới đây là các bạn đã đảo mặt được đối tượng nhé.
Cách sửa lỗi bị ngược mặt trong 3ds max. Các bạn chỉ cần chọn vào model đó sau đó chuyển về cấp độ Edittable Poly → chọn cấp độ số 4 → tìm đến mục Flip như hình dưới đây là các bạn đã đảo mặt được đối tượng nhé.  Như vậy mình vừa tổng hợp những lỗi thường gặp trong 3DS MAX mà các bạn hay gặp phải. Nếu các bạn gặp bất thắc mắc nào hãy để tin nhắn cho chúng tôi biết chúng tối sẽ hướng dẫn các bạn cách xử lý nhé.
Như vậy mình vừa tổng hợp những lỗi thường gặp trong 3DS MAX mà các bạn hay gặp phải. Nếu các bạn gặp bất thắc mắc nào hãy để tin nhắn cho chúng tôi biết chúng tối sẽ hướng dẫn các bạn cách xử lý nhé.
13. Lỗi 3DS Max sửa lỗi Error Loading Plug-in DLL
Hiện tượng lỗi khi các mở 3DS max lên thì có những biểu tượng liên tục xuất hiện mà chúng ta phải nhấn ok liên tục mãi mới hết.
Cụ thể các lỗi đều là Error code 126 – The specified module could not be found.
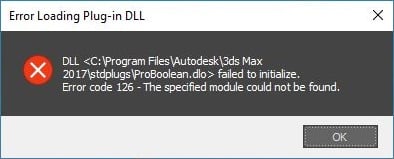
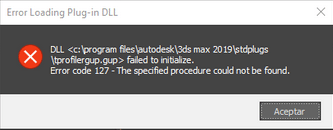
Nguyên nhân: Là khi các bạn xóa phần mềm 3DS Max và các bạn cài lại thì hệ thống nó không nhận diện được phần mềm của Vray nữa. Trong khi đó mục Plugin của vray vẫn còn.
Cách khắc phục lỗi: Loading Plug-in DLL Error code 126
Các bạn chỉ cần vào lại rồi gỡ sạch phần mềm vray của bạn đang sử dụng đi sau đó cài lại 1 phiên bản mới vào là có thể sử dụng lại bình thường nhé.
14. 3ds max mở lên nhưng lại tự tắt luôn
Nguyên nhân: 3Ds max của bạn chủ yếu bị virut dẫn đến hệ thống phần mềm của bạn hoạt động không bình thường. Với những lỗi này nếu bạn nào không biết thì có thể bạn gỡ đi cài lại thì phần mềm vẫn còn lỗi trên không hết được.
Cách khắc phục: Bạn chỉ cần làm thao tác lại đúng ở lỗi số 1 và số 4 là có thể hoạt động lại bình thường rồi nhé.
Lời kết.
Vừa rồi mình vừa hướng dẫn các bạn cách khắc phục các lỗi trong 3ds max. Hi vọng bài viết này sẽ giúp ích được nhiều cho các bạn. Nếu trong quá trình sử dụng các bạn gặp những lỗi khác liên quan đến phần mềm 3ds max hay để lại bình luận và liên hệ cho mình mình sẽ tìm cách giải quyết lỗi đó.
Chúc các bạn thành công.
➧ Dịch vụ sửa lỗi máy tính và phần mềm online
➧ Cộng đồng facebook Thư viện 3D miễn phí về đồ họa


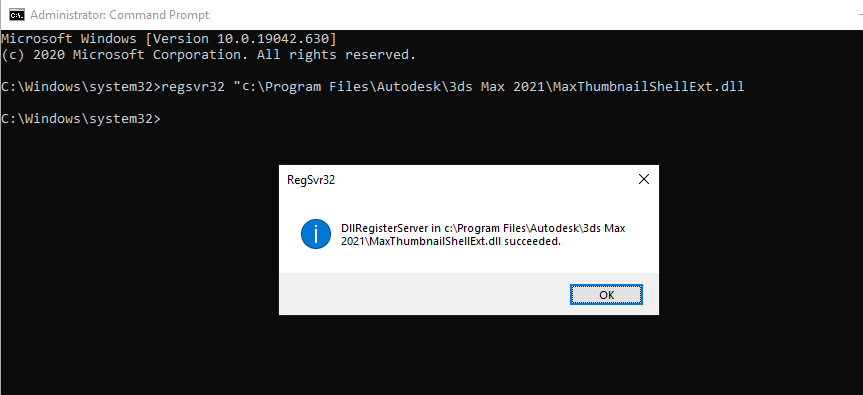
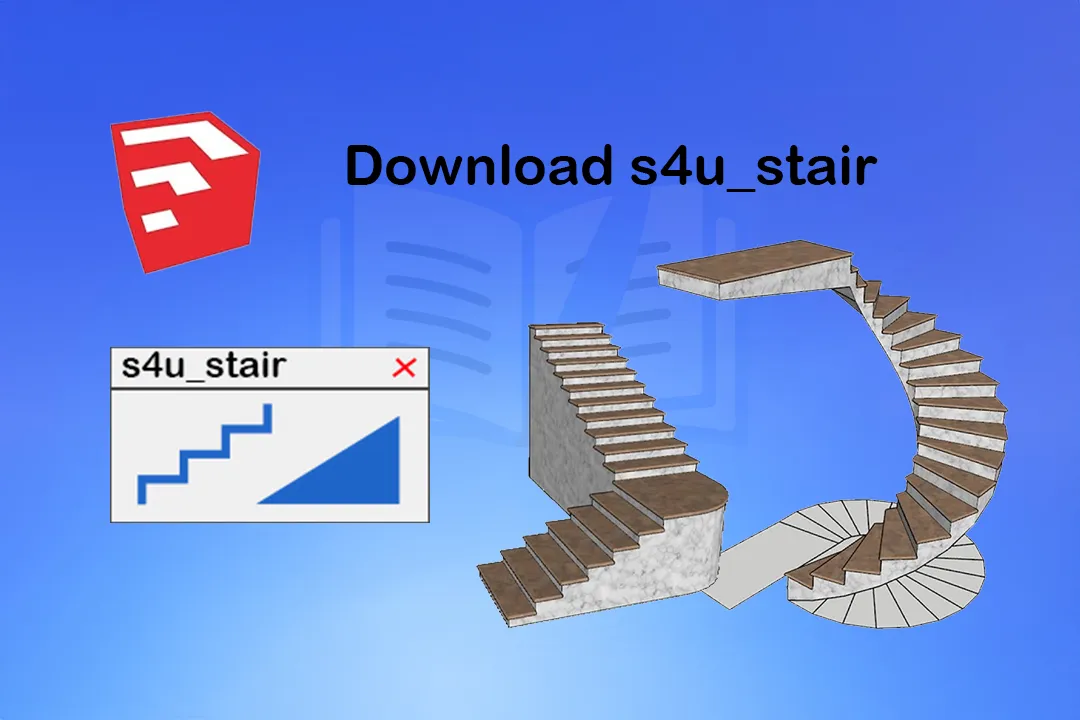
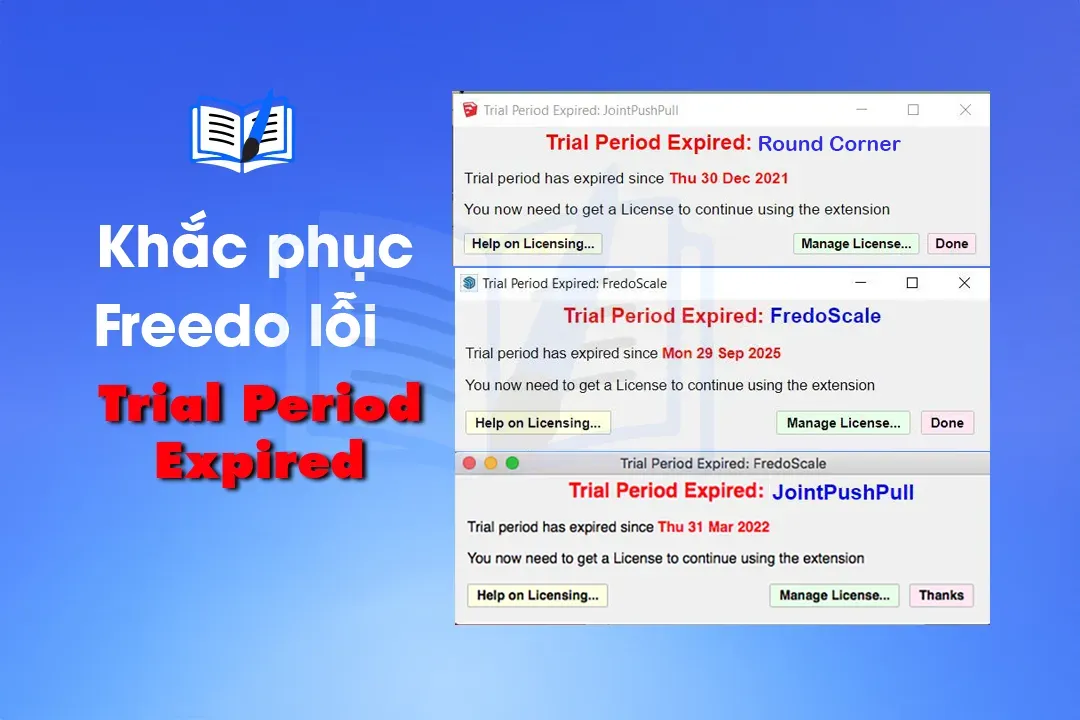
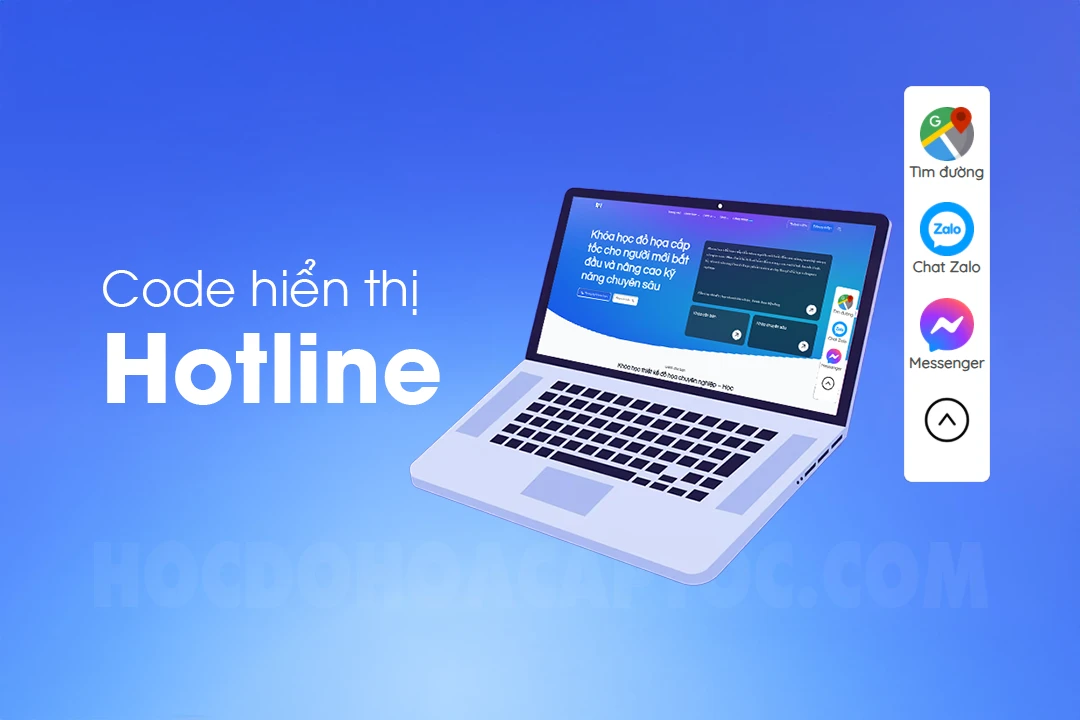


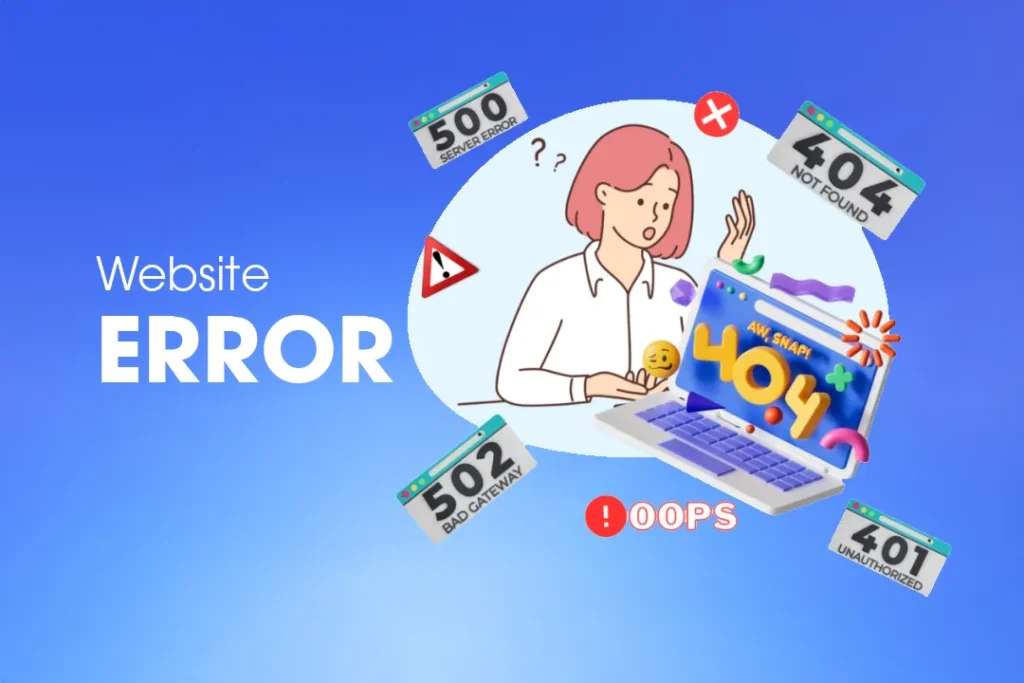
Mình thử đổi tên thư mục ở đầu sang tiếng anh xem có bị ko nhé
e vào bảng f10 bấm render nó xuất hiện như vậy anh
Lỗi của bạn bị lỗi Microsoft visua C ++
em vừa cài corona 5.2 cài xong vào nó bị văng ra a
Tks ad nhé
Cám ơm bạn.
Cám ơn đã chia sẻ