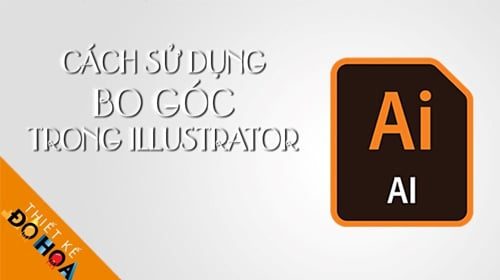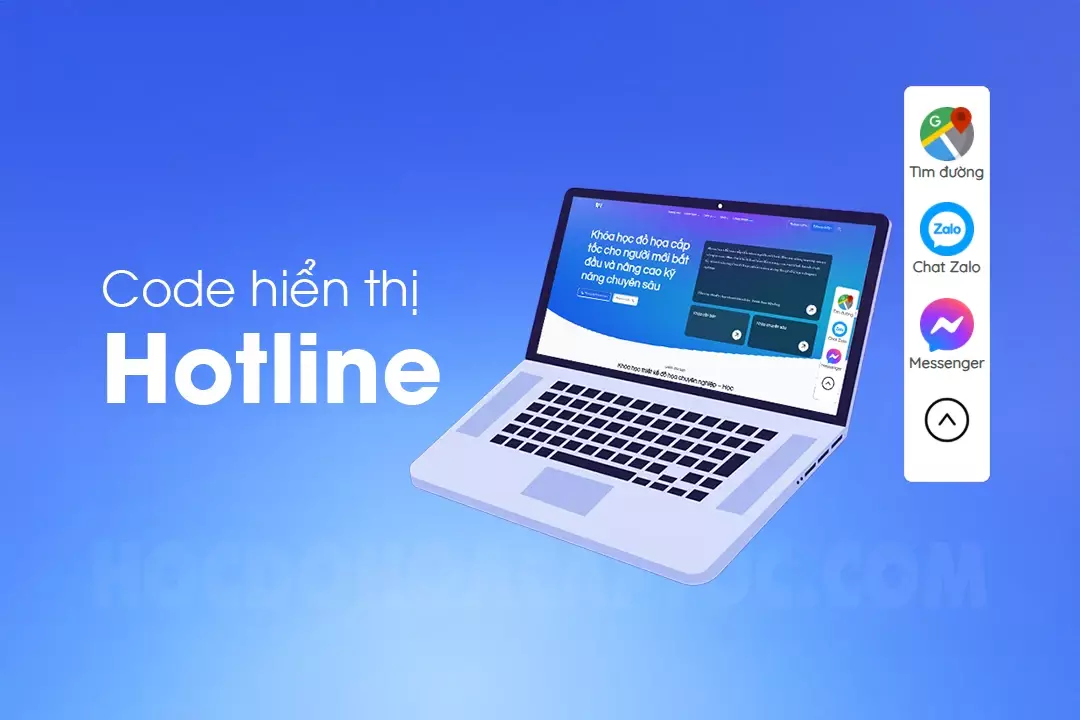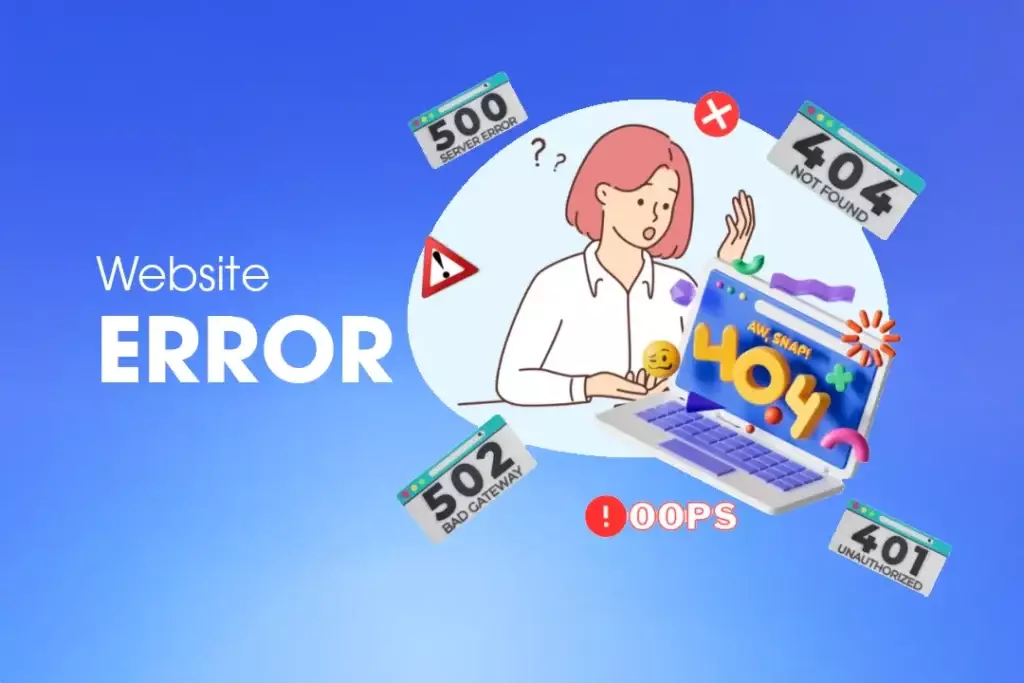- Bài viết này mình sẽ hướng dẫn cách bo góc trong AI sử dụng cho các phiên bản CS4, CS5, CS6, CC, CC+
#Các cách vẽ bo góc trong illutrator
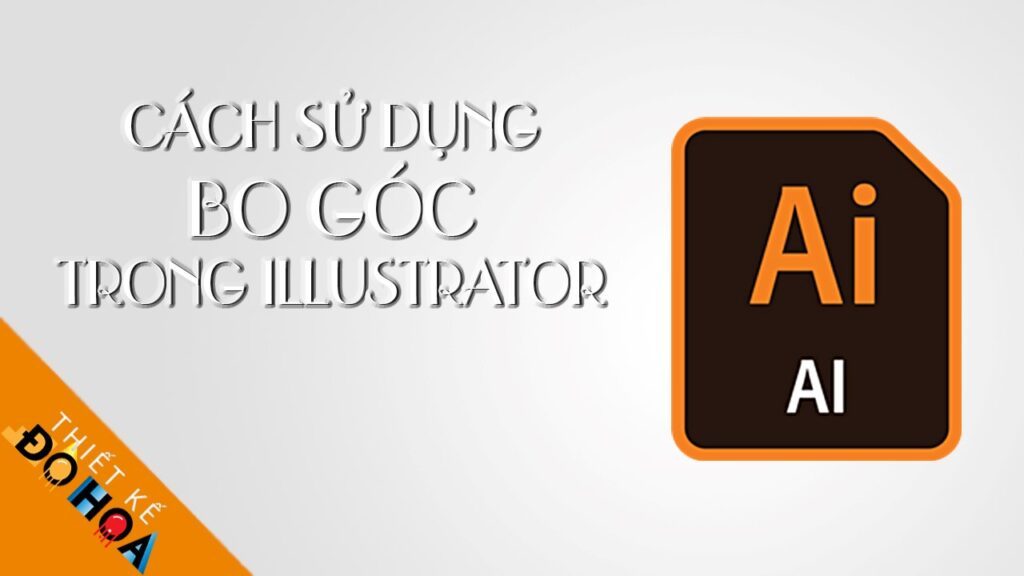
Chào mừng các bạn đến với thietkedohoa.info, mình sẽ đi thẳng vào chủ đề luôn nhé để đỡ dài dòng văn tự làm mất thời gian của các bạn. Cách bo góc trong AI, các bạn làm như sau:
![]() Xem thêm…
Xem thêm…
- Khóa học thiết kế đồ họa bằng illustrator đào tạo từ cơ bản đến nâng cao tại đây để có thể trải nghiệm đầy đủ tính năng tuyệt vời trong adobe illustrator
1. Cách bo góc trong AI sử dụng cho các phiên bản CS4, CS5, CS6, CC và các bản cũ hơn:
Rất nhiều bạn đang dùng Ai Cs6 hoặc các bản cũ hơn tìm mãi không có thấy công cụ corners để bo góc cho hình vuông. Vì thực chất các bản đó không hỗ trợ mình bo góc bằng các công cụ Rectangle Tool hay Direct selection tool như các phiên bản mới nên các bạn đừng phí sức tìm.
Để bo được rất thì chỉ có thể sử dụng Rounded Rectangle và Round Corners:
- Hình chữ nhật tròn :
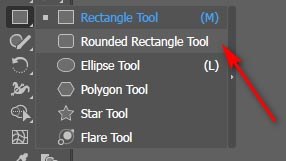
Từ trang giấy bạn kéo ra 1 hình chữ nhật, giữ nguyên chuột, đồng thời ấn giữ phím mũi tên lên xuống để điều chỉnh độ lớn góc bo. Hoặc bạn cũng có thể click chuột trực tiếp lên trang giấy. 1 bảng hiện ra bạn có thể điền các thông số về chiều rộng, chiều dài, và bán kính góc bó như trong hình dưới:
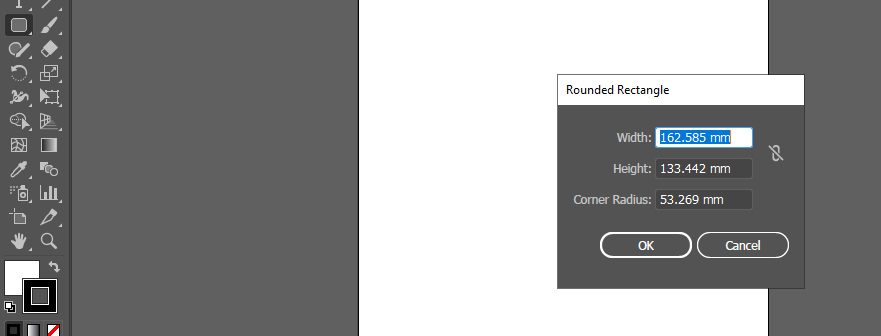
Click chuột trái vào trang giấy để xuất hiện bảng thông số của Rounded Rectangle
- Góc tròn:
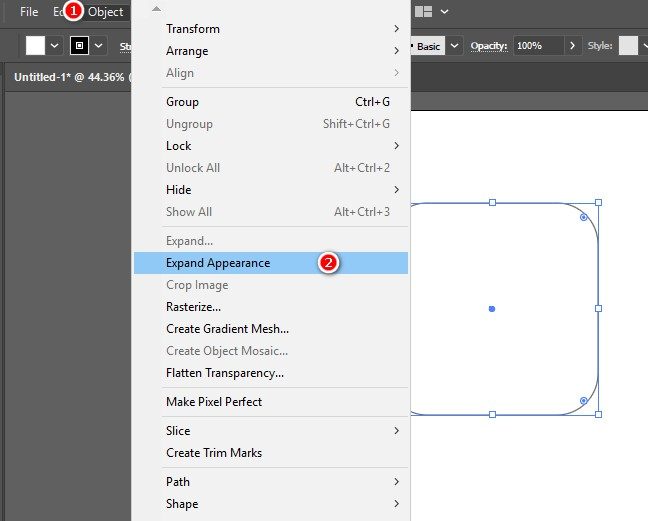
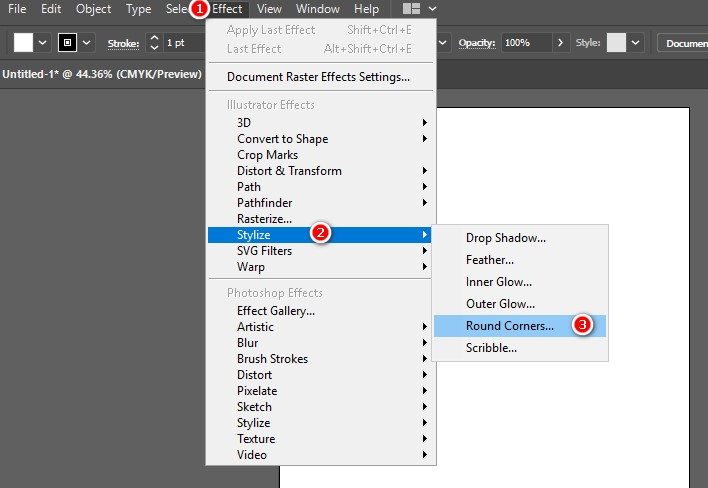
Bạn vẽ ra 1 hình đa giác. Từ thanh menu chọn Effect > Stylize > Round Corners. Trong hộp thoại hiện ra bạn điền bán kính góc đo cần thiết lập vào hộp thoại. Lưu ý bạn có thể ấn preview để xe thử xem bán kính góc bo đã hợp lý chưa.
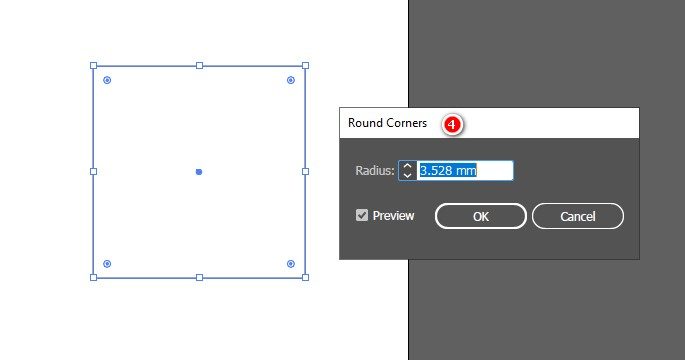
Hộp thoại Round Corners
Khi mọi thiết lập bạn cần phải expand đối tượng ra bằng lệnh Object –> Expand Apperance.
Expand Appearance đối tượng sau khi Round Corners vậy là chúng ta đã xong.
2. Cách bo góc trong AI sử dụng cho các phiên bản CC2018, CC2019, CC2020, CC2021
Khác với phiên bản AI cũ. Những phiên bản mới cho phép bạn bo góc trực tiếp các hình tứ giác bằng lệnh Selection Tool(V) một cách rất dễ dàng với nhiều cách khác nhau. Mình sẽ giới thiệu những cách đơn giản nhất:
- Cách bo tròn góc cho hình vuông bằng công cụ Selection Tool (V)
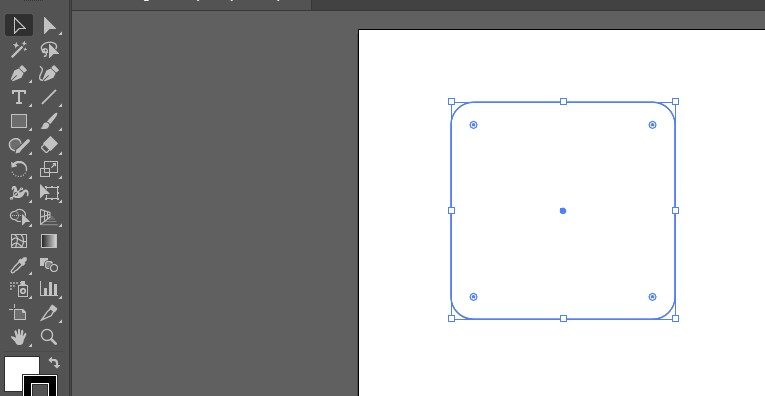
Sau khi tiến hành vẽ xong đối tượng bằng Rectangle Tool, bạn chọn Selection Tool. Click vào đối tượng mà bạn cần bo góc, lúc này đối tượng sẽ hiện 4 hình tròn ở 4 góc. Bạn Click giữ chuột vào hình tròn bo góc và kéo vào trong.
- Cách bo tròn góc cho hình vuông bằng công cụ Direct Selection tool (A)
Bạn có thể bo góc cho 1 đối tượng bất kì bằng công cụ direct Selection tool. Tuỳ vào đối tượng của bạn là đa giác lồi hay đa giác lõm thì công cụ sẽ hỗ trợ bạn bo theo hướng mong muốn.
Bạn chọn 1 đỉnh của đối tượng, click bằng direct Selection thì ngay tại đỉnh đó sẽ hiển thị 1 chấm tròn hỗ trợ bo góc trong illustrator Bạn có thể kéo tỉ lệ góc bo tuỳ ý.
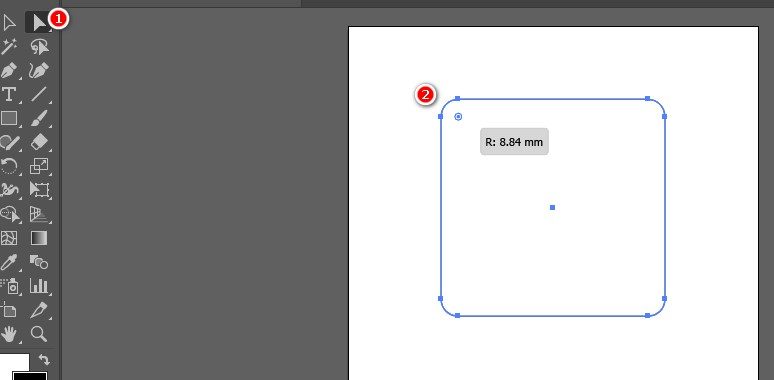
Cách bo tròn góc cho hình vuông bằng công cụ Direct Selection tool (A) trong AI
- Cách bo tròn góc cho hình vuông bằng công cụ Rectagle Properties:
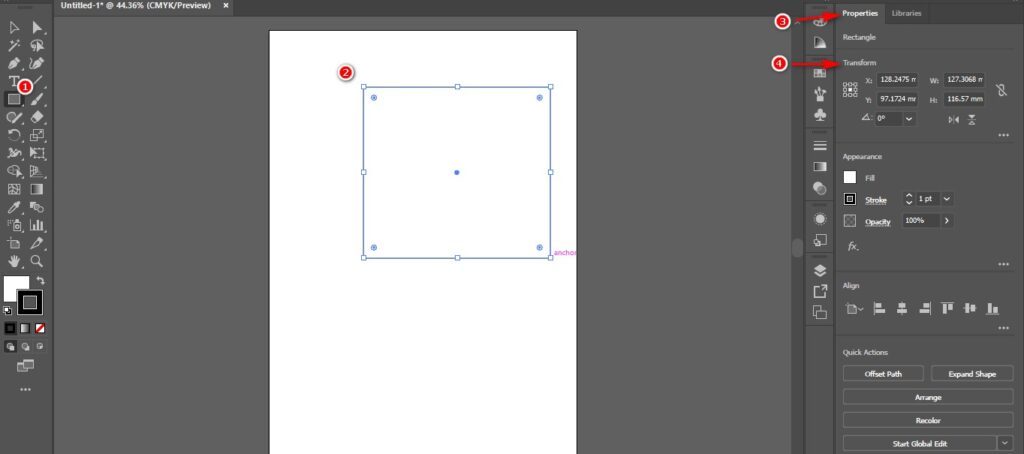
Khi bạn vẽ 1 hình tứ giác bất kì. Một bảng tranform hiện ra, hoặc bạn có thể vào Windown -> Tranform. Bảng này cho phép bạn Bo tròn góc trong Illustrator một cách dễ dàng. Với 3 lựa chọn, Bo góc lồi, Bo Góc lõm Và bo góc thẳng. Bạn lựa chọn đế độ góc muốn bo và điền thống số thì lập tức đối tượng của bạn sẽ được bo góc.
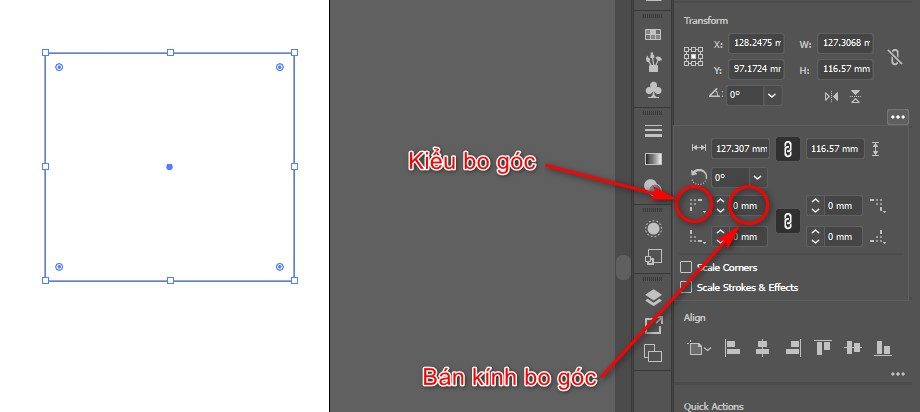
3. Kết luận:
Như vậy, chúng ta đã cùng nhau tìm hiểu chi tiết về các cách vẽ bo góc trong illutrator sử dụng cho các phiên bản CS4, CS5, CS6, CC, CC 2018, CC2019, CC2020, CC2021. Nếu có gì thắc mắc vui lòng để lại cmt bên dưới. Tham gia khóa học thiết kế đồ họa tại thietkedohoa.info bạn sẽ được tìm hiểu chi tiết và bài bản về các phần mềm đồ họa trong đó có Photoshop.
Đừng quên ghé thăm website thietkedohoa.info thường xuyên để không bỏ lỡ những bài chia sẻ hữu ích về thủ thuật phần mềm, thiết kế web, thiết kế đồ họa, dựng phim hoạt hình 3D, phim kỹ thuật số,…
Cám ơn các bạn đã quan tâm. Chúc các bạn một ngày tốt lành và nhiều niềm vui ! Tham gia cộng đồng của chúng tôi để có thể giải đáp thắc mắc trả lời ngay những câu hỏi của bạn.