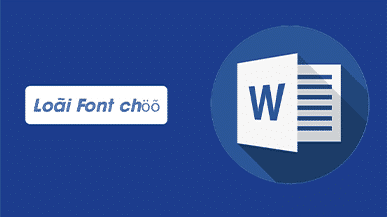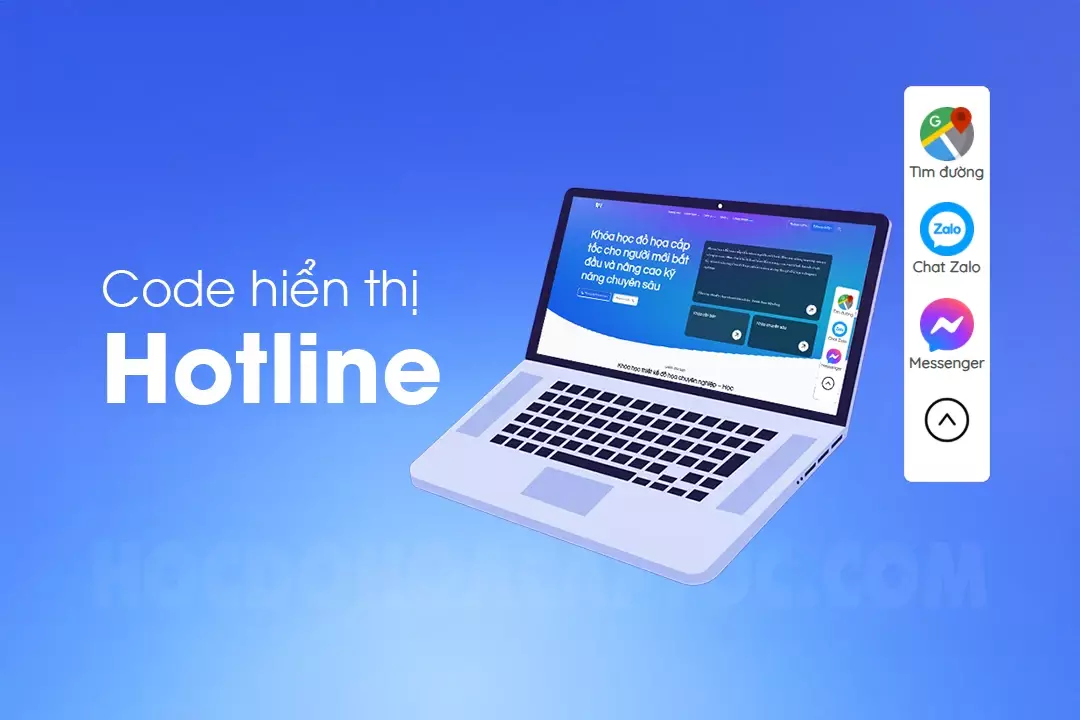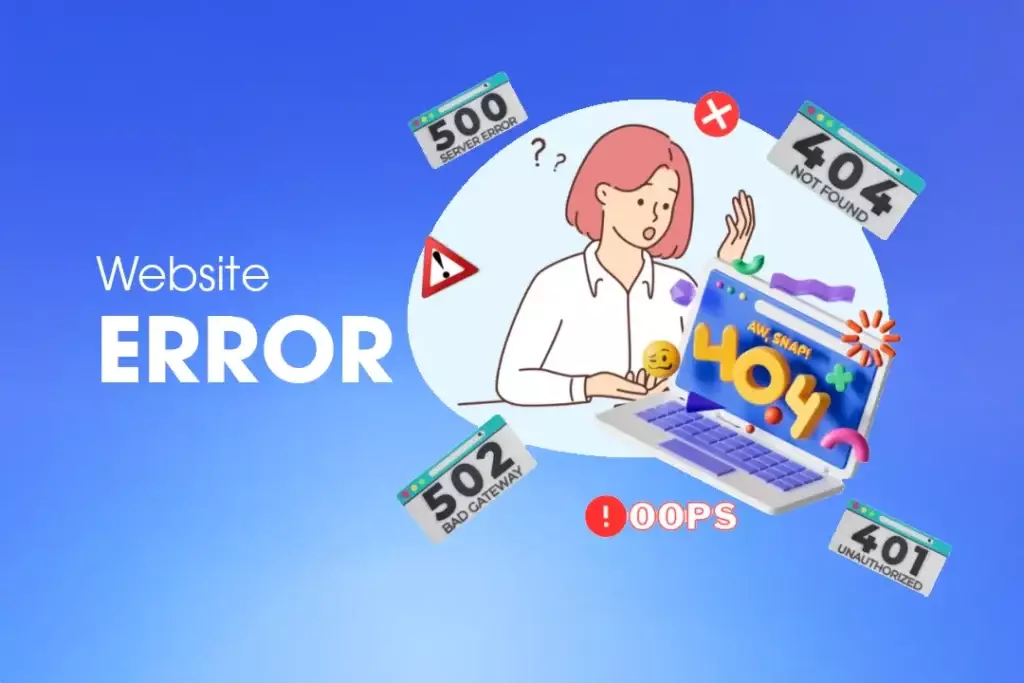Cách sửa lỗi font chữ trong Word tự động
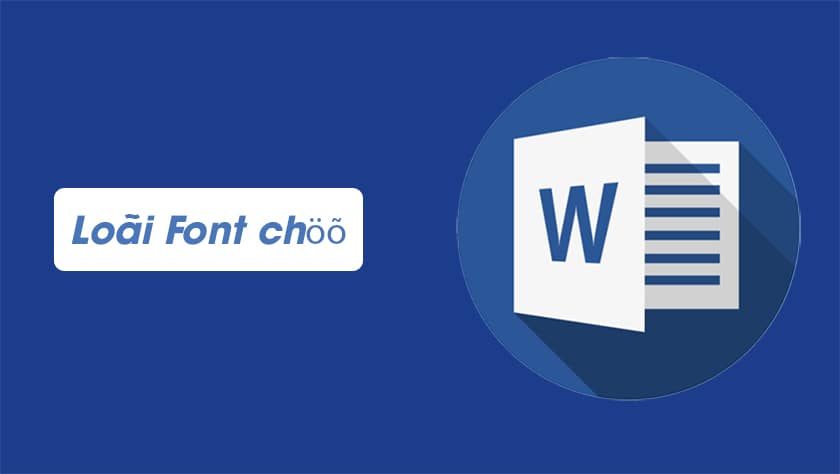
Trong quá trình làm việc soạn thảo văn bản bạn đã bao giờ bạn gặp phải lỗi font chữ trong office chưa. Khi bạn tải tài liệu từ trên mạng hoặc copy dữ liệu từ một máy tính khác thì rất dễ xảy ra lỗi font chữ. nguyên nhân là do máy của bạn đang không có font chữ đó. Với lỗi này thì bạn đừng quá lo lắng. Bài viết này sẽ hướng dẫn cho bạn cách sửa lỗi font chữ trong Word tự động cực kỳ nhanh chóng và hiệu quả.
I. Nguyên nhân lỗi font chữ trong Word
- Nugyên nhân chủ yếu lỗi font chữ trong world là do máy của bạn thiếu font chữ không có font chữ mà file world đang sử dụng
- Download tài liệu trên mạng internet
- Máy tính của bạn không có font chữ mà file word của bạn đang sử dụng
- Copy dữ liệu từ 1 máy tính khác.
II. Sửa lỗi font chữ trong Word bằng Unikey
- Ưu điểm: Làm cực kỳ đơn giản, dễ làm, tiết kiệm nhiều thời gian mà không cần phải cài thêm bất cứ phần mềm nào khác.
- Nhược điểm: Không chuyển đổi được nếu máy tính của bạn không đúng với font
Lưu ý: Để sửa font được chính xác các bạn cần phải chọn đúng font chữ và phải xác định được bảng mã phù hợp với font chữ này.
Cụ thể như sau:
- Unicode dựng sẵn: Đây là bảng mã chuẩn nhất mà hiện nay nhiều người đang sử dụng nhất. Bảng mã này sẽ không có phần tiền tố đứng trước tên. Ví dụ như: Arial, Times New Roman,…
- TCVN3 (ABC): Bảng mã này thường hay sử dụng với các font chữ có tên bắt đầu bằng dấu .vn Ví dụ: .Vn Time, .VnArial, .VnAristote,….
- VNI Windows: Bảng mã này thường sử dụng với những font bắt đầu có tên là VNI, HP…tùy thuộc vào người thiết kế font chữ. Ví dụ như: VNI-times, VNI-arial…
1. Cách làm nhanh sửa lỗi font chữ trong word
Mở file Word > Copy một đoạn văn bản bị lỗi font sau đó nhấn tổ hợp phím Ctrl + Shift + F6 tại cửa sổ Unikey Toolkit các bạn chọn Bảng mã phù hợp theo font mà chúng ta đang sử dụng. Kinh nghiệm phần này các bạn nên thử qua lại để xem có được hay không vì nhiều khi khó xác định đối với 1 số bạn không biết. Sau đó các bạn nhấn vào Chuyển mã rồi chọn Đóng lúc này các bạn chỉ cần nhấn Ctrl + V để dán đoạn văn bản vừa được sửa lỗi font trong Word.
2. Hướng dẫn chi tiết sửa lỗi font chữ trong word
Bước 1: Mở file Word có chứ những đoạn bị lỗi font -> Copy đoạn văn bản bị lỗi font.
Cách sửa lỗi font chữ trong Word tự độngBước 2: Nhấn tổ hợp phím Ctrl + Shift + F6 -> hộp thoại Unikey Toolkit xuất hiện các bạn nhìn vào khung bảng mã dưới đây
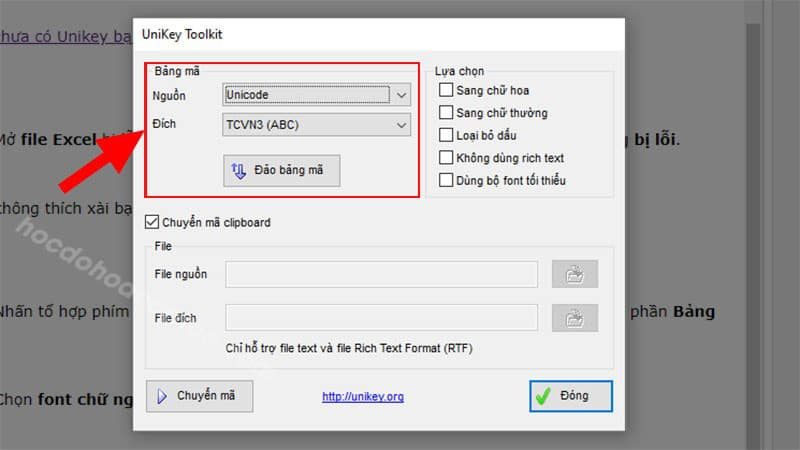
Bước 3: Khi các bạn đã copy đoạn chữ bị lỗi bây giờ các bạn chỉ cần nhấn Đảo bảng mã để Chuyển font chữ nguồn là Unicode và font chữ đích là .TCVN3 (ABC)
- Đây là font chữ rất hay gây ra lỗi và đây cũng là cách để sửa lỗi nhiều nhất
- Tuy nhiên bạn có thể cũng có thể đổi 2 bảng mã nguồn và đích khác nhau để xem font chữ của bạn thuộc bảng mã nào.
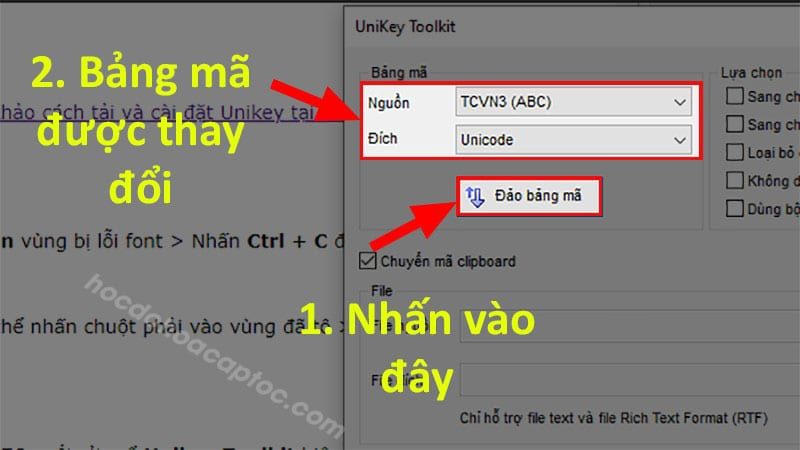
Bước 4: Sau khi nhấn vào Đảo mã các bạn xuống dưới nhấn vào Chuyển mã để sửa lỗi font chữ.
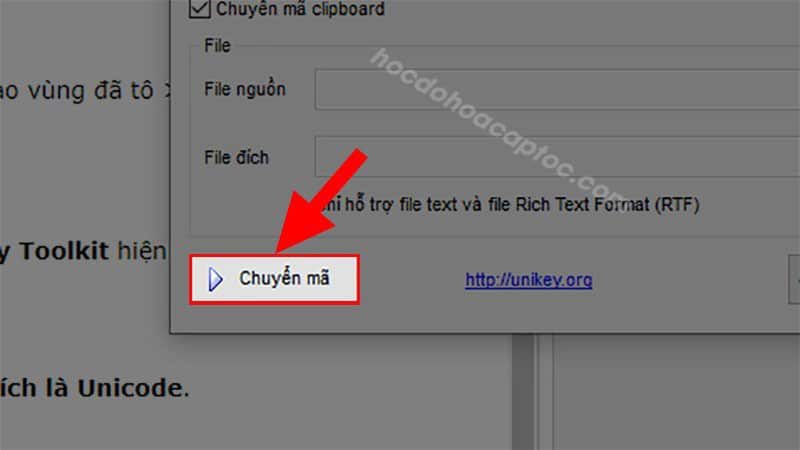
Bước 5: Khi nhấn chuyển mã hộp thoại Unikey sẽ hiện thông báo đã chuyển mã thành công tiếp tục nhấn OK để kết thúc.
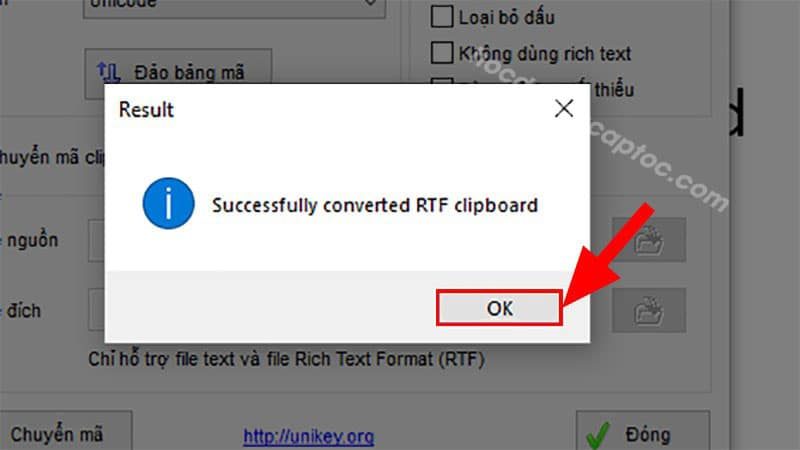
Một số trường hợp xuất hiện thông báo lỗi “Cannot read clipboard” là do bạn chưa copy được đoạn văn bản. Lúc này bạn chỉ cần quay lại đoạn văn bản bị lỗi sau đó thực hiện copy lại là được.
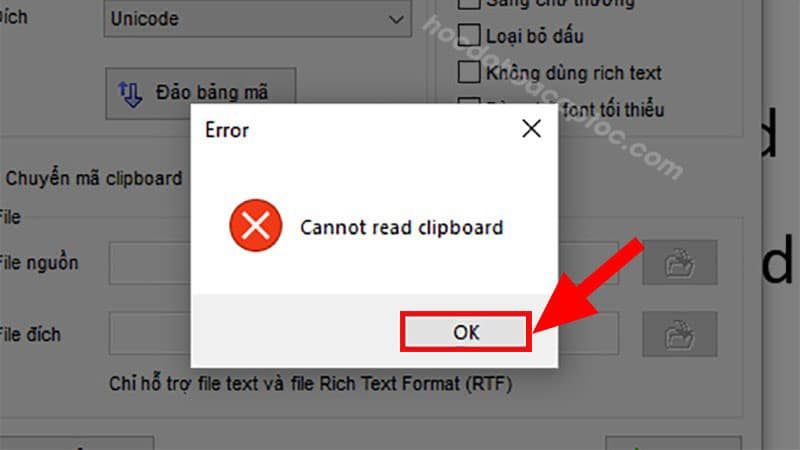
Bước 6: Nếu bạn nào ko bị lỗi thì chỉ cần vào file Word -> Nhấn Ctrl + V để dán đoạn văn bản vừa được sửa lỗi font vào trong văn bản của mình.
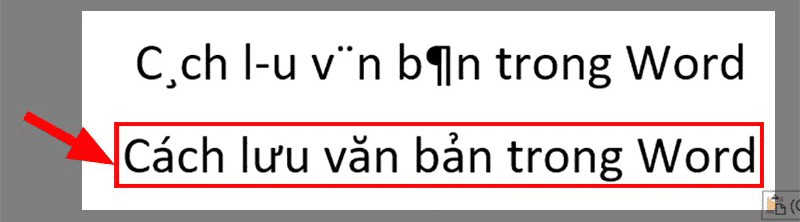
Lưu ý: Nếu như các bạn làm bước này mà không được thì các bạn quay trở lại đảo lại bảng mã xong hãy thực hiện như cách ở bước số 2 nhé.
III. Sửa lỗi font chữ trong Word bằng cách sử dụng các đổi font chữ
Với cách làm này thì các bạn cần tải các font chữ còn thiếu về mà không cần phải sử dụng đến công cụ nào. Sử dụng cách này thì chắc chắn sẽ thành công
Bước 1: Tải chọn bộ font chữ việt hóa dưới dạng file nén về máy tính.
Link tải 1: Link tải font chữ việt hóa full
Link tải 2: Link tải font chữ việt hóa full
Cách tải:
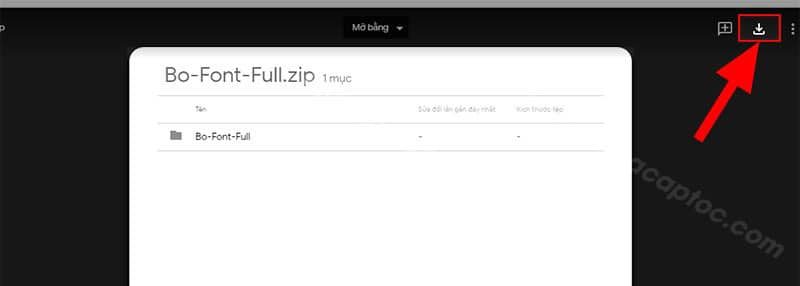
Bước 2: Sau khi tải file về các bạn tiến hành giải nén file.
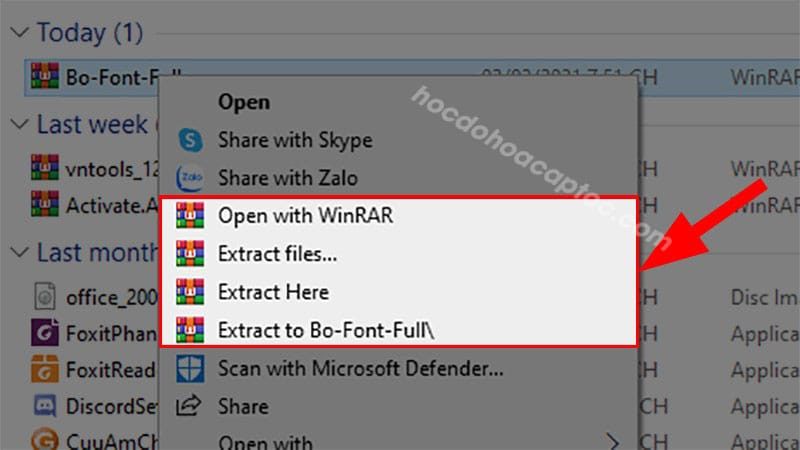
Bước 3: Tiếp tục giải nén các file chứa Font chữ ở bên trong file tùy các bạn chọn font chữ nào mình thích hoặc các bạn có thể chọn hết tất cả.
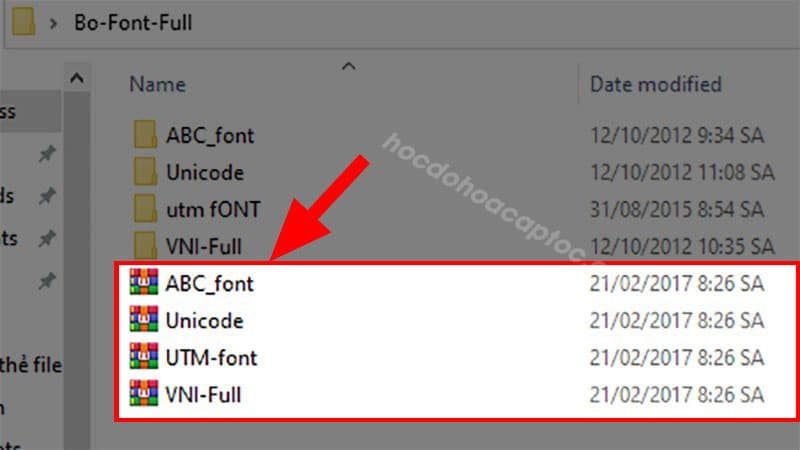
Bước 4: Khi các bạn giải nén xong chúng ta sẽ có 4 thư mục các bạn mở từng thư mục sau đó copy toàn bộ font chữ
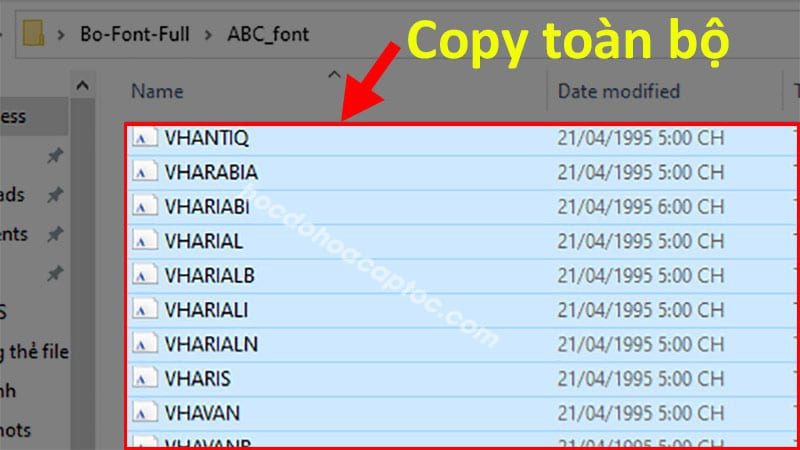
Bước 5: Các bạn tìm đến thư mục chưa file Font chữ ở trong ổ C của bạn theo đường dẫn sau: Vào My Computer -> C:\ Windows\ Font
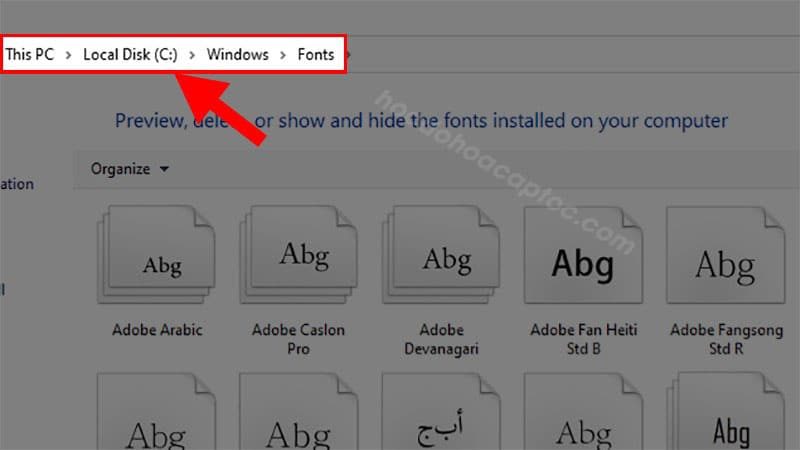
Bước 6: Pate toàn bộ font vừa tải về vào thư mục nhấn Ctrl + V
Khi các bạn download Font Full về sẽ có 1 số font chữ đã có sẵn trong máy của các bạn. Nên khi các bạn copy vào nó sẽ hiện thông báo bị trùng.
Thông báo xuất hiện bạn chỉ cần chọn 1 trong mục dưới đây.
- Chọn Yes để ghi đè lên Font cũ.
- Chọn No để bỏ qua Font đang Copy.
Mẹo: Bạn nên tích vào Do this for all current items và chọn No để bỏ qua các font đã có sẵn để giúp các bạn copy font được nhanh hơn.
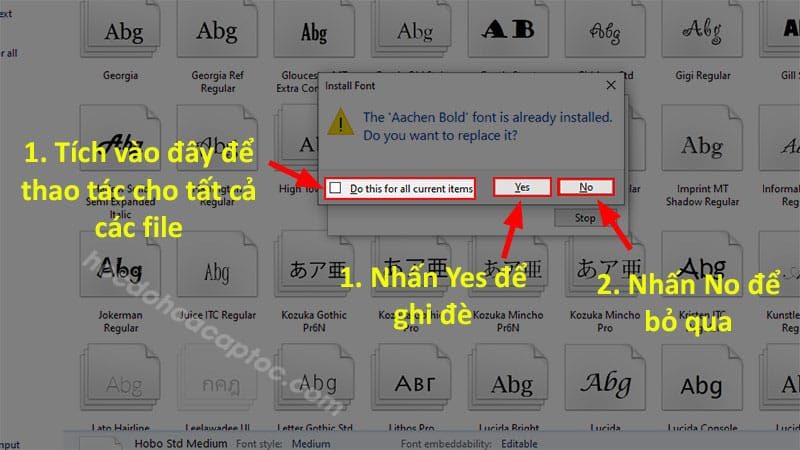
Khi các bạn copy xong các bạn chỉ cần tắt file world đi xong rồi mở lại. Lúc này file sẽ load lại toàn bộ dữ liệu máy của bạn. Nếu các bạn copy mà có bộ font chữ như đúng như file của bạn sẽ hiển thị được ngay.
Trong 1 số trường hợp máy tính của 1 số bạn chưa cập nhật kịp. Mở lên mà file vẫn không được thì các bạn có thể khởi động lại máy tính để máy tính cập nhật lại là được nhé.
=> Như vậy mình hướng dẫn các bạn Cách sửa lỗi font chữ trong Word tự động trên máy tính. Nếu trong quá trình các bạn khắc phục mà gặp trục trắc thì các bạn có thể làm những cách sau.
Comment dưới bài viết này chúng tôi sẽ hỗ trợ cho bạn ngay. Hoặc tham gia vào group của chúng tôi sẽ có rất nhiều ng hỗ trợ cho bạn đấy.
[title text=”Cộng đồng hỗ trợ hỏi đáp thiết kế” tag_name=”h2″ color=”rgb(27, 38, 237)” margin_top=”11px” margin_bottom=”-4px” size=”75″]
[ux_banner height=”283px” bg=”16464″ bg_overlay=”rgba(0, 0, 0, 0.2)” link=”https://www.facebook.com/groups/thietkedohoa.info” target=”_blank”]
[text_box width=”40″ width__sm=”60″ position_x=”15″ position_y=”95″ text_align=”right”]
[button text=”Tham gia ngay” letter_case=”lowercase” color=”success” animate=”fadeInUp” link=”https://www.facebook.com/groups/thietkedohoa.info” target=”_blank”]
[/text_box]
[/ux_banner]