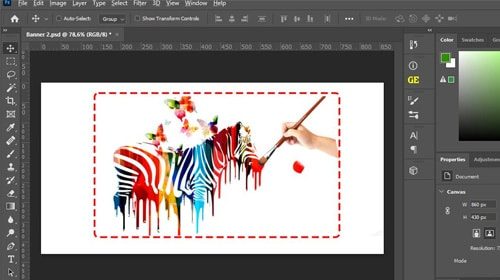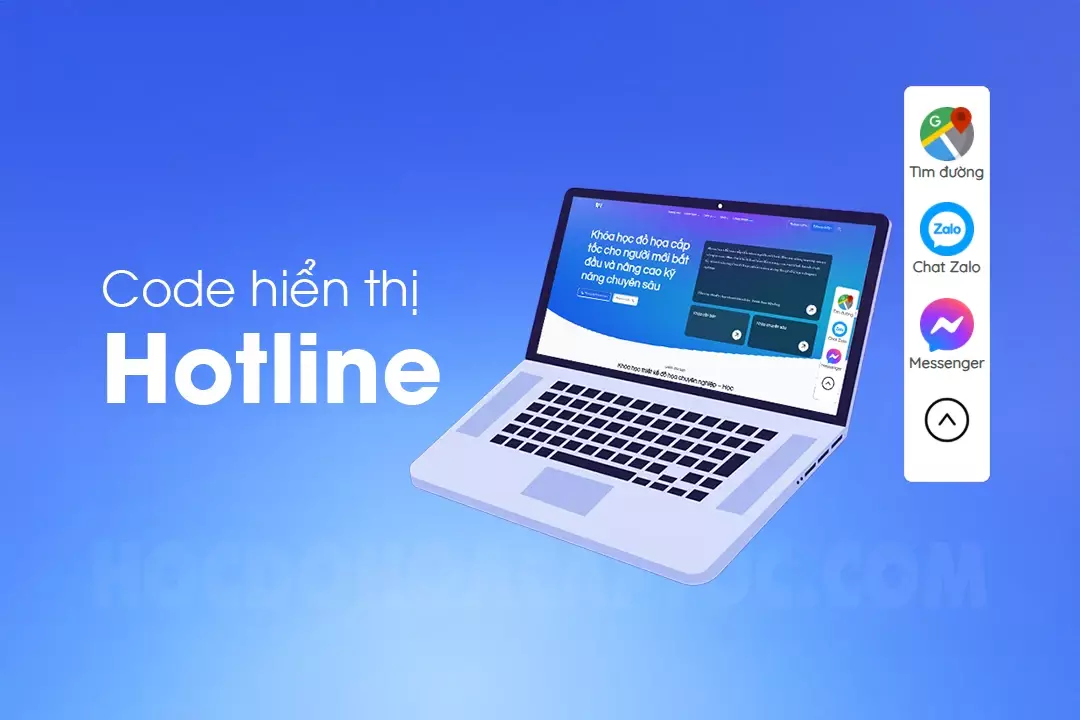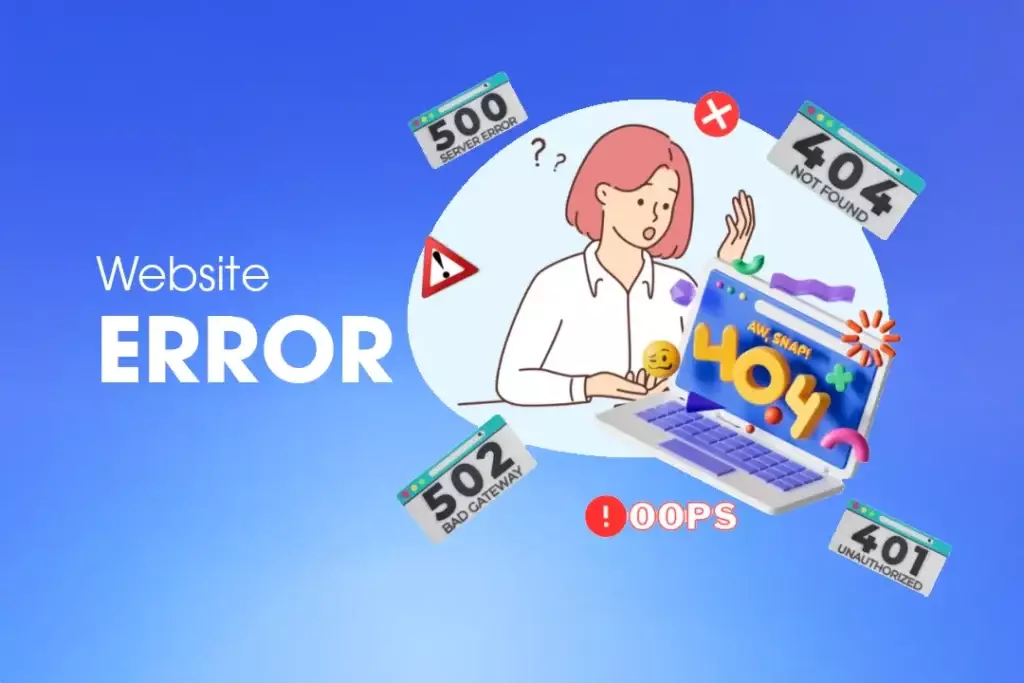Khi các bạn sử dụng photoshop bạn muốn vẽ những nét đứt. Bản chất trong photoshop những nét đứt này là những công cụ nó bị ẩn đi chúng ta không thể tìm thấy nó ở thanh công cụ được. Bài viết này sẽ hướng dẫn cho các bạn Cách vẽ nét đứt trong photoshop chỉ trong vài thao tác sau đây. Dưới đây là hình minh họa các nét đứt được vẽ trong photoshop
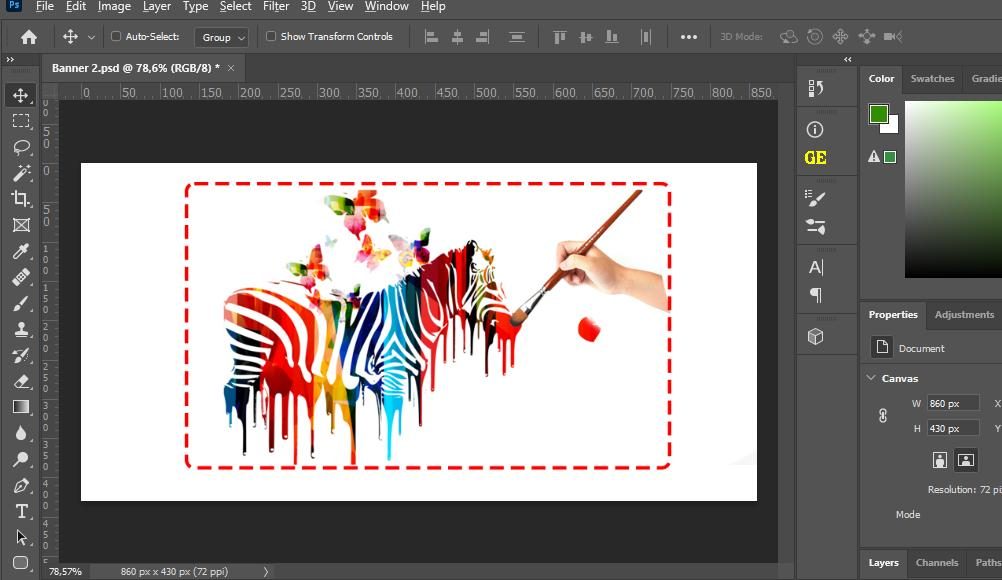
Hướng dẫn cách vẽ nét đứt trong photoshop
Xem thêm…
Bước 1: Vẽ 1 hình shape bất kỳ
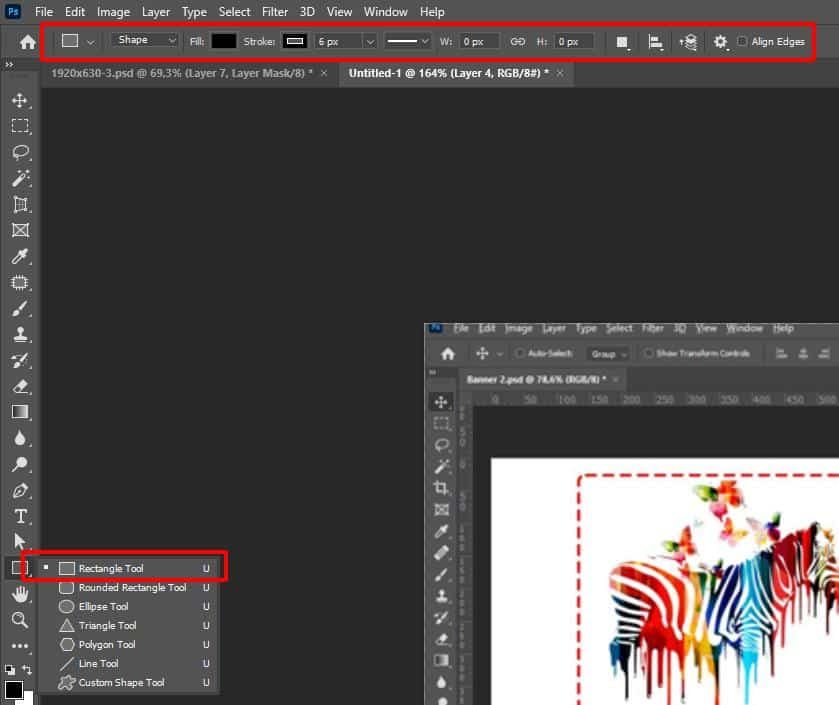
- Các bạn muốn nét đứt là hình gì nét gì thì có thể chọn công cụ chữ u như trên
Bước 2: Chuyển hình shape sang thành nét đứt
- Khi các bạn đã vẽ hình khối ở trên xong mà muốn hình khối hay 1 nét nào đó biến thành 1 nét đứt thì các bạn chỉ cần chọn ở bước số 4 dưới đây. Còn nết các bạn muốn nét của chúng ta là màu gì các bạn có thể chọn ở bước số 3.
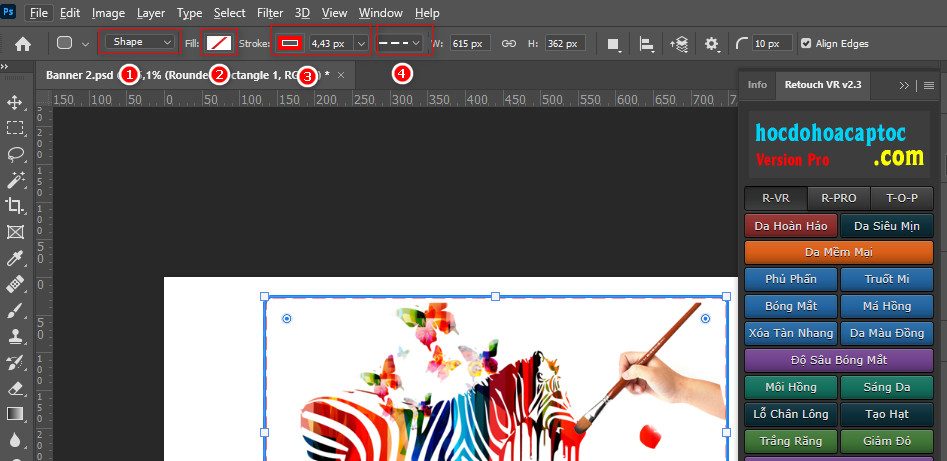
Sau khi các bạn chọn công cụ và giữ chuột kéo vào 1 khoảng các bạn cần vẽ rồi chỉnh các tùy chọn dưới đây sao cho đường viền của chúng ta phù hợp nhất với bài tập.
Giải thích thêm ở các vị trí.
Số 1: Hình chúng ta vẽ nó ở dạng 1 hình khối
Số 2: Chúng ta sẽ tắt màu nền đi và chỉ để đường viền đi như hình số 3 thôi.
Số 3: Màu của đường viền và kích thước đường viền
Số 4: Đường nét đứt, đây là đường nét các bạn đang cần
Sau khi chọn xong các bạn chỉ cần sử dụng công cụ Move tool và di chuyển khung đến 1 vị trí thích hợp là được. Như vậy mình vừa hướng dẫn cách thứ nhất Cách vẽ nét đứt trong photoshop cách này rất đơn giản đúng ko các bạn.
Để chỉnh sửa lại các bạn chỉ cần vào lại công cụ đó theo bước đầu tiên và chọn lại như ở hình số 3 là được. Chúc các bạn thành công và học tốt nhé. Nếu có bất cứ câu hỏi nào các bạn cứ để lại mình sẽ giải đáp thắc mắc cho các bạn nhé.
Xem thêm…
- Khóa học photoshop từ cơ bản đến nâng cao của trung tâm.
[ux_banner height=”283px” bg=”16464″ bg_overlay=”rgba(0, 0, 0, 0.2)” link=”https://www.facebook.com/groups/thietkedohoa.info” target=”_blank”]
[text_box width=”40″ width__sm=”60″ position_x=”15″ position_y=”95″ text_align=”right”]
[button text=”Tham gia ngay” letter_case=”lowercase” color=”success” animate=”fadeInUp” link=”https://www.facebook.com/groups/thietkedohoa.info” target=”_blank”]
[/text_box]
[/ux_banner]