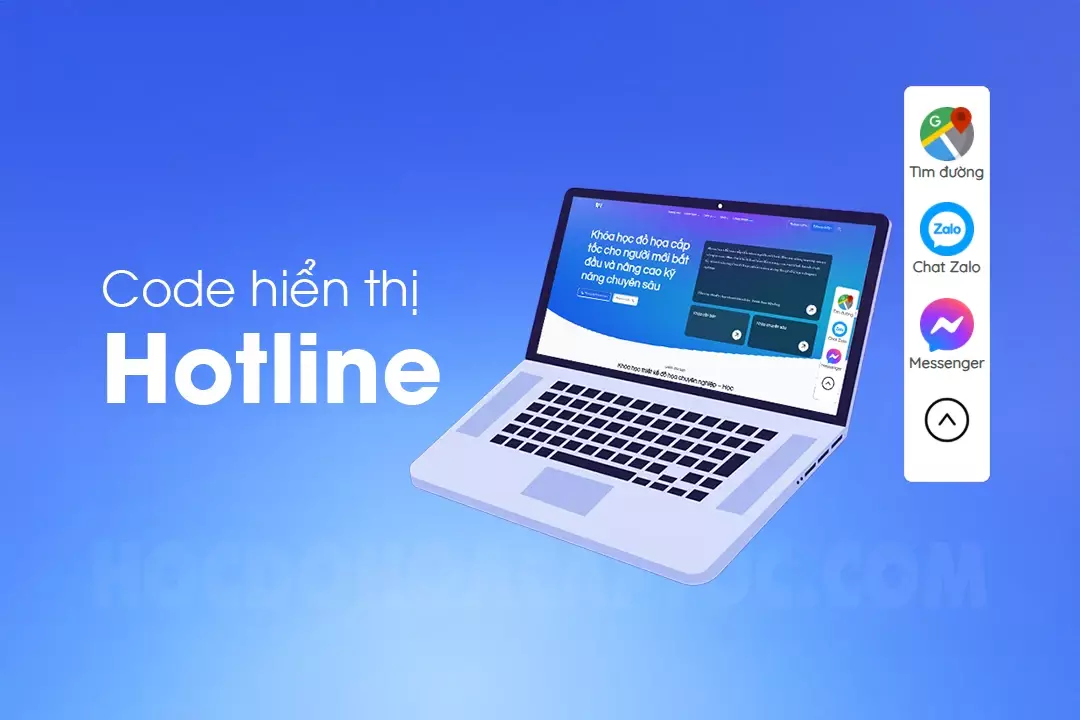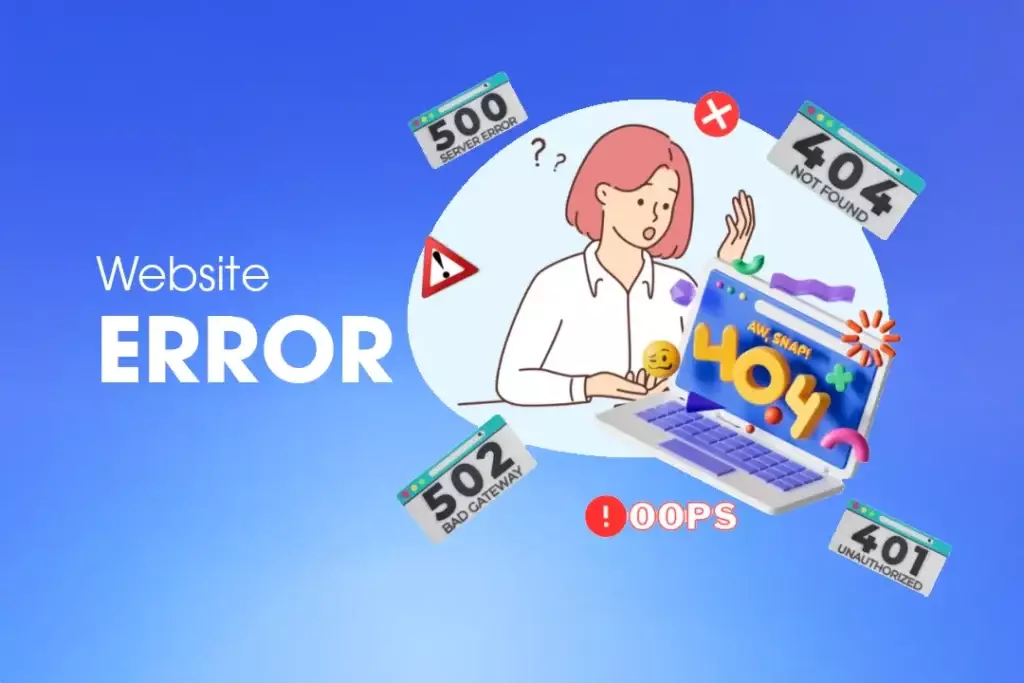Hướng dẫn tách tóc trong photoshop bằng Channel
Khi các bạn chụp ảnh thì hình ảnh của chúng ta sẽ bị lẫn những yếu tố ngoại cảnh khác. Hôm nay tôi sẽ giới thiếu thủ thuật có thể tách tóc ra khỏi nền để có thể có ghép hình ảnh đó qua hình khác. Các bạn sẽ làm như sau.
Bước 1: Mở Adobe Photoshop lên bạn chọn một bức ảnh bất kì cần tách.

Đọc thêm…
Bước 2: Nhân đôi bức ảnh này lên bằng cách click vào Layer → nhấn Ctrl + J chúng ta sẽ có 2 lớp giống nhau.
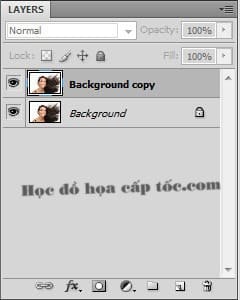
Tiếp tục bạn chuyển sang tab Channel
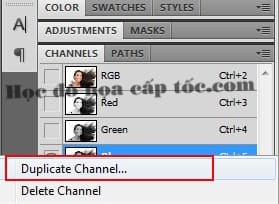
Bước 3: Bạn click vào từng Channel và chọn Channel nào có hiển thị rõ phần tương phản nhiều nhất.
Thì khi đó trong hình này bạn có thể thấy rõ chế độ Blue là có độ tương phản rõ nhất.
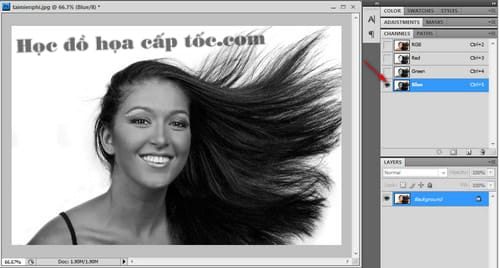
Bước 4: bạn click chuột phải vào chế độ Blue rồi chọn Duplicate Channels để nhân đôi đôi lên làm 2 kênh Blue
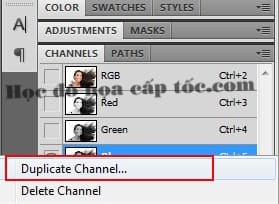
Bước 5: Tại phần Channel bức hình vừa sao chép, để cho đối tượng rõ nét hơn, độ tương phản tốt hơn bạn có thể sử dụng một trong 2 phương pháp sau để điều chỉnh độ tương phản:
- Levels ( Ctrl +L): Hoặc bạn có thể vào Menu → Click Image → Adjustments → Levels
- Curves (Ctrl + M): Hoặc bạn có thể vào Menu →Click Image → Adjustments → Curves
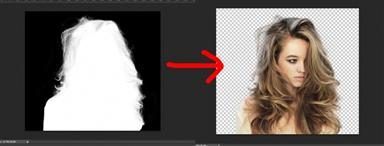
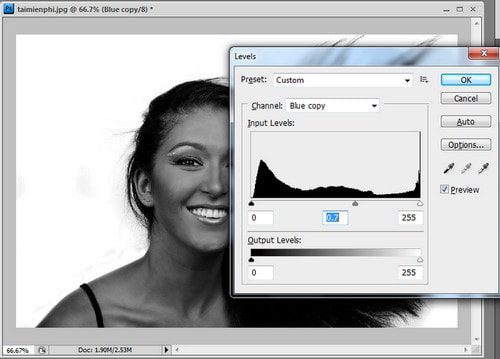
Tại đây, chúng tôi sử dụng chế độ Levels để điều chỉnh.
Để tăng mạnh độ tương phản chọn của bức hình
Bạn đảo ngược màu của Channel bằng cách nhấn tổ hợp phím Ctrl + I 2 hình ảnh màu sẽ đảo vị trí lại cho nhau.
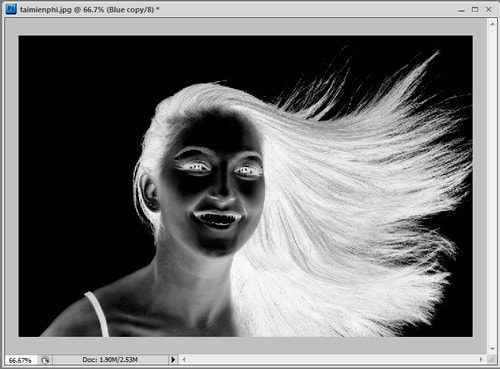
Bước 6: Sử dụng công cụ Brush (phím tắt B) tô màu trắng vào vùng đối tượng chúng ta cần giữ lại, phần màu đen là phần không lấy.
Hướng dẫn tách tóc trong photoshop bằng Channel
Giữ phím Ctrl trên bàn phím rồi click ảnh Thumbnail của Channel Blue copy

Bước 7: Chọn lại chế độ Channel RGB và Qua vùng layer để nhân đôi layer vừa làm việc

Như vậy là mình vừa tách thành công bức ảnh kèm với toàn bộ phần tóc của nhân vật ra, bây giờ bạn chỉ việc copy nhân vật này sang một ảnh nền khác là chúng ta sẽ có một bức hình mới.

Và đây là kết quả sau khi chúng ta chỉnh sửa xong.
Hiện nay có rất nhiều cách tóc ra ra khỏi hình nền. Đây là một cách đơn giản nhất để tách đối tượng ra khỏi hình nền. Nếu bạn muốn sử dụng thêm những cách khác nữa.
Tham khảo ngay…
Để học được tốt hơn các bạn có thể đăng ký nhấn tại đây.

Đăng ký không phải chờ lớp HỌC LUÔN KẺO MUỘN
TÌM LỚP HỌC UY TÍN ĐÓ LÀ GIẢI PHÁP AN TOÀN CHO BẠN
Thầy Mr Đàm Thìn 0965.165.166 làm việc cả đam mê
- ➧ Hãy đăng ký kênh youtube để tham gia học online cùng chúng tôi.
- ➧ Hoặc tham gia cộng đồng facbook để hỏi đáp thắc mắc về đồ họa nhé.
- ➧ Cộng đồng facbook Group hỏi đáp về kỹ thuật