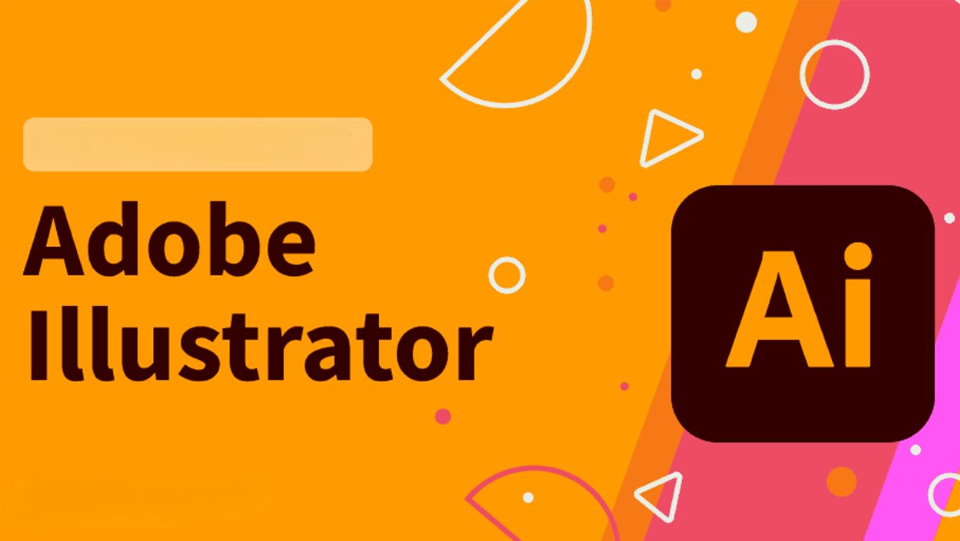Mục lục bài viết
Chào mừng bạn đến với series mỗi ngày 1 logo của chúng tôi Hôm nay thietkedohoa.info sẽ hướng dẫn cho các bạn thiết kế logo MITSUBISHI bằng những công cụ đơn giản trong phần mềm illustrator

Hướng dẫn thiết kế logo trong ai đơn giản
Xem thêm…
- Khoá học Illustrator đào tạo từ cơ bản đến nâng cao
- Khoá học photoshop đào tạo từ cơ bản đến nâng cao
Bước 1: Tạo mới trong ai
Các bạn cần phải tạo 1 trang giấy mới trên phần mềm illustrator bằng các vào File – > New ( Ctrl N)

Bước 2: Tạo kích thước theo dự án của bạn
Bạn chọn kích cỡ giấy theo mong muốn, ở đây mà sẽ chọn giấy A4, và thông số đo là Millimeters. Nhấn vào Create hoặc enter sau khi chọn xong
Bước 3: Chọn 1 hình phù hợp với logo bạn thiết kế.
Sau khi được trang giấy các bạn sẽ tiếp tục vào công cụ vẽ hình chữ nhật. Giữ chuột trái 3 giây đến khi xuất hiện các công cụ ẩn, bạn chọn công cụ Polygon Tool
Bước 4: Setting hình shape
Sau đó bạn click chuột trái vào màn hình sẽ xuất hiện bảng Polygon bạn chọn vào ô Side ( đây là ô chọn số cánh của hình đa giác) bạn đánh số 3 vào, để ta được hình tam giác. Nhấn ok để hoàn thành
Bước 5: Xoay lật đối tượng sao cho phù hợp.
Bạn chọn vào công cụ Reflect Tool (O) công cụ lật hình trong illustrator.
Bước 6: Các bạn giữ ALT click chuột trái vào cạnh phía dưới của hình tam giác để xuất hiện hộp thoại Reflect
Bước 7: Lật đối tượng
Các bạn chọn góc lật xuống là Horizontal . Và sau đó nhấn Copy
Bước 8: Sử dụng công cụ pathfinder để gộp đối tượng
Sau đó bạn quét khối cả 2 hình tam giác vừa tạo được. Các bạn vào Window -> Pathfinder để mở hộp thoại Pathfinder ( hộp thoại chứa các lệnh gộp, cắt, ghép..)
Bước 9: Các bạn chọn lệnh Unite trong hộp thoại để 2 hình tam giác dính lại với nhau tạo thành 1 hình thoi.
Bước 10: Sau khi xong các bạn vào công cụ Rotate (hoặc nhấn phím R nếu ko tìm đc công cụ rotate). Bạn giữ ALT click chuột trái vào điểm nhọn dưới hình thoi để xuất hiện hộp thoại Rotate.
Bước 11: Điền vào ô Angle ( ô góc xoay) 360/3 sau đó nhấn Copy ( trong đó 360 là số đo của góc, còn 3 sẽ là số cánh của logo). Sau đó các bạn nhấn Ctrl D copy ra cánh còn lại của logo
Bước 12: Sau đó các bạn sử dụng công cụ Selection Tool (V) quét tất cả đối tượng nhấn Ctrl G để group các đối tượng lại
Sau đó các bạn chọn màu cho logo và vào công cụ Type tool đánh chữ Mitsubishi để hoàn thành logo
Xem thêm…
- Khoá học Illustrator đào tạo từ cơ bản đến nâng cao
- Khoá học photoshop đào tạo từ cơ bản đến nâng cao