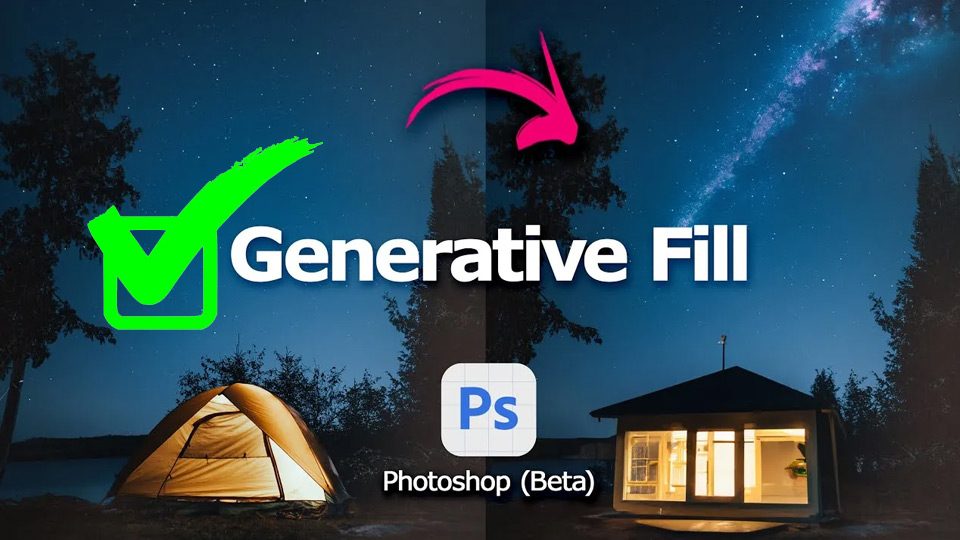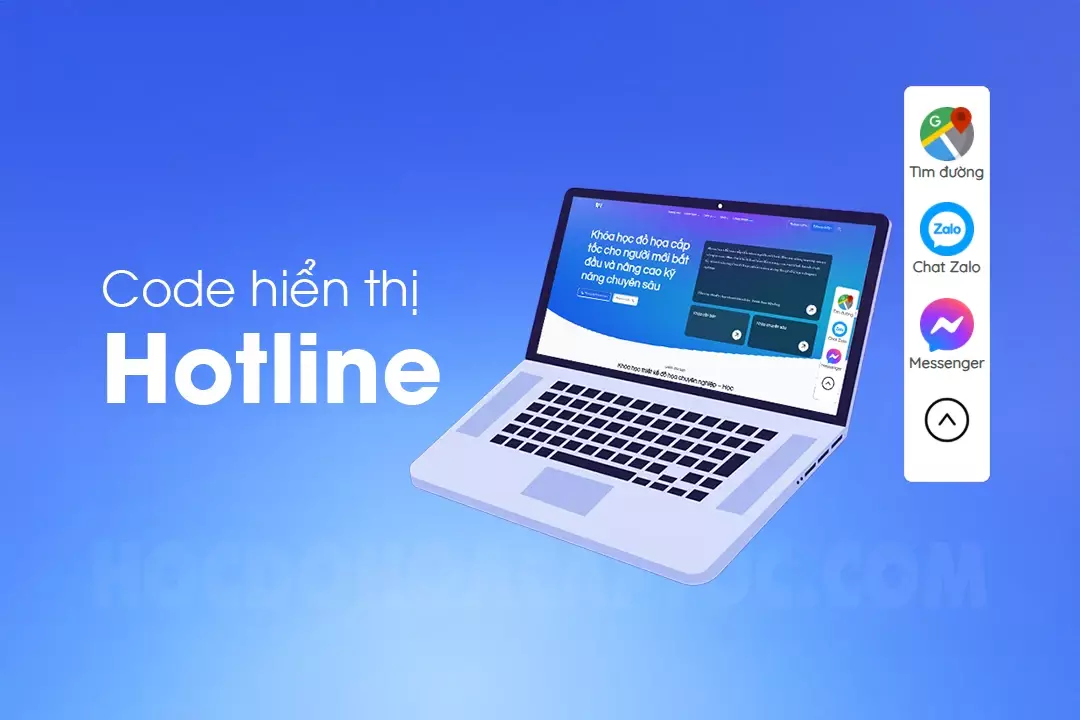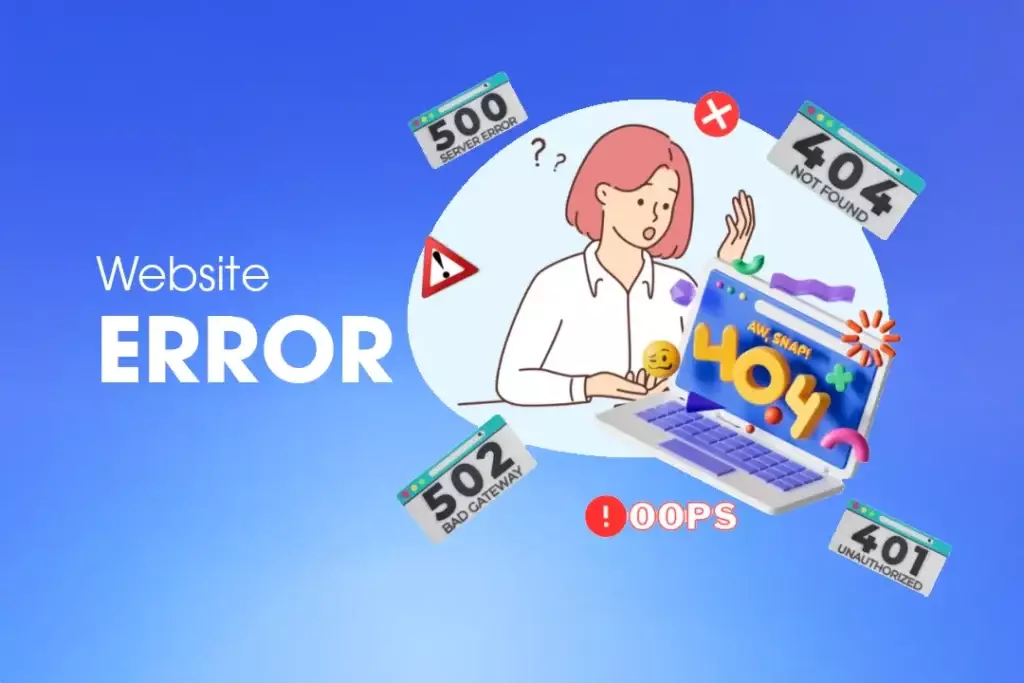Cách khắc phục Generative Fill không hiển thị trong Adobe Photoshop
Generative Fill, được hỗ trợ bởi Adobe Firefly Generative AI, là một tính năng AI mới trong Adobe Photoshop. Nó nâng cao hình ảnh với bóng, phản chiếu, ánh sáng và phối cảnh, giảm nhu cầu chỉnh sửa rộng rãi.
Bằng cách sử dụng các lời nhắc văn bản đơn giản, người dùng có thể nhanh chóng tạo, thêm, xóa hoặc thay thế hình ảnh, đạt được kết quả ấn tượng chỉ trong vài giây. Nó cho phép người dùng khái niệm hóa các ý tưởng, thực hiện các chỉnh sửa phức tạp và tinh chỉnh các sáng tạo của họ với toàn quyền kiểm soát.
Generative Fill cho phép thêm, mở rộng hoặc xóa nội dung khỏi hình ảnh cũng như tạo hình ảnh mới từ đầu. Được tích hợp vào Photoshop (Beta), nó hoạt động liền mạch với các công cụ chỉnh sửa khác, cho phép điều chỉnh nội dung do AI tạo trên các lớp không phá hủy. Trong hướng dẫn này, bạn sẽ tìm hiểu cách khắc phục tính năng Generative Fill không hiển thị trong Adobe Photoshop Beta.
Tại sao Generative Fill không hiển thị trong Adobe Photoshop
Generative Fill không hiển thị trong Adobe Photoshop vì bạn không có phiên bản phần mềm mới nhất.
Để sử dụng tính năng AI mới, bạn cần có phiên bản beta mới nhất là m.2181.
Bạn cũng có thể cần thêm ngày sinh của mình trên Behance để có quyền truy cập vào tính năng này.
Bạn có thể kiểm tra xem mình có phiên bản mới nhất hay không bằng cách điều hướng đến Trợ giúp > Thông tin hệ thống và xác minh rằng trên dòng đầu tiên, bạn thấy: 24.6.0 hoặc cũng có thể là phiên bản khác
Xem thêm.
- Khắc phục lỗi adobe khi mở phần mềm lên
- Tổng hợp những lỗi thường gặp trong Photoshop
- Cần chuẩn bị gì để học photoshop nhanh nhất?
- Tại sao nên học Photoshop? Những lợi ích to lớn của Photoshop
Cách khắc phục Generative Fill không hiển thị trong Adobe Photoshop
Để khắc phục Generative Fill không hiển thị trong Adobe Photoshop, bạn cần cập nhật Adobe Photoshop (Beta) lên phiên bản mới nhất.
Bạn cũng có thể thử cài đặt lại Adobe Photoshop (Beta) và thêm ngày sinh của mình trên Behance.
Cách 1: Cập nhật Adobe Photoshop (Beta)
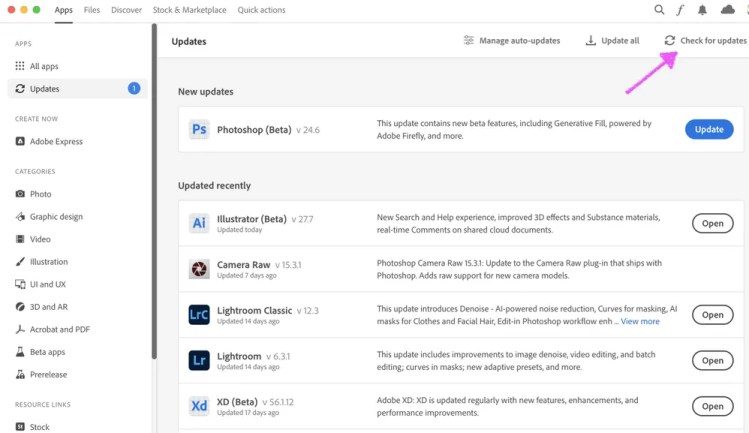
- Mở ứng dụng CreativeCloud Desktop. Nếu bạn chưa có thì tải về và cài đặt ra
- Chọn “Kiểm tra cập nhật” sau đó là “Cập nhật”.
- Cập nhật lên Photoshop Beta mới nhất
- Khởi chạy phần mềm và kiểm tra xem bạn có quyền truy cập vào Generative Fill hay không.
Cách 2: Cài đặt lại Adobe Photoshop (Beta)
- Mở ứng dụng CreativeCloud Desktop.
- Chọn “Tất cả ứng dụng” và chọn ba dấu chấm bên cạnh “Photoshop (Beta)”.
- Chọn “Gỡ cài đặt” để gỡ cài đặt Photoshop (Beta).
- Cài đặt lại Photoshop (Beta), khởi chạy phần mềm và kiểm tra xem bạn có quyền truy cập vào Generative Fill hay không.
Cách 3: Thêm thông tin của bạn trên Behance
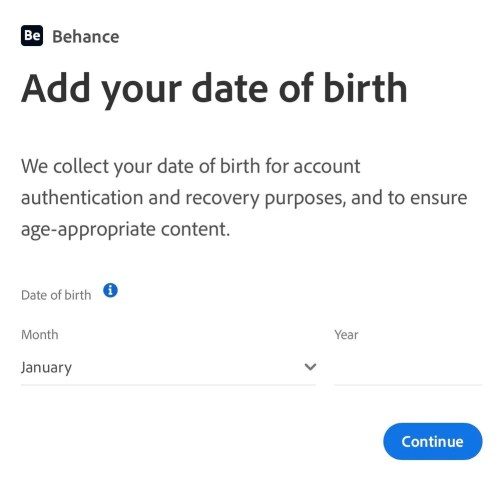
- Mở ứng dụng CreativeCloud Desktop.
- Cuộn xuống cuối thanh bên trái và chọn “Behance”.
- Đăng nhập vào tài khoản Behance của bạn.
- Thêm thông tin của bạn (cố gắng đặt tuổi của bạn từ 18 tuổi trở lên).
- Mở Photoshop (Beta) và kiểm tra xem bạn có quyền truy cập vào Generative Fill hay không.
Kết luận
Như vậy vừa rồi mình vừa hướng dẫn cho các bạn cách khắc phục Generative Fill không hiển thị trong Adobe Photoshop. Hi vọng bài viết này sẽ giúp ích được cho các bạn nhiều hơn. Bài viết này có thể giúp các bạn có thể sử dụng Generative Fill để sử dụng công cụ trí tuệ nhân tạo của photoshop giúp bạn thời giảm tối đa thời gian làm việc hơn.
Ngoài ra nếu các bạn đang muốn nâng cao tìm hiểu về các khoá học đồ hoạ khoá học photoshop, khoá học illustrator có thể truy cập để xem nội dung chi tiết nhé