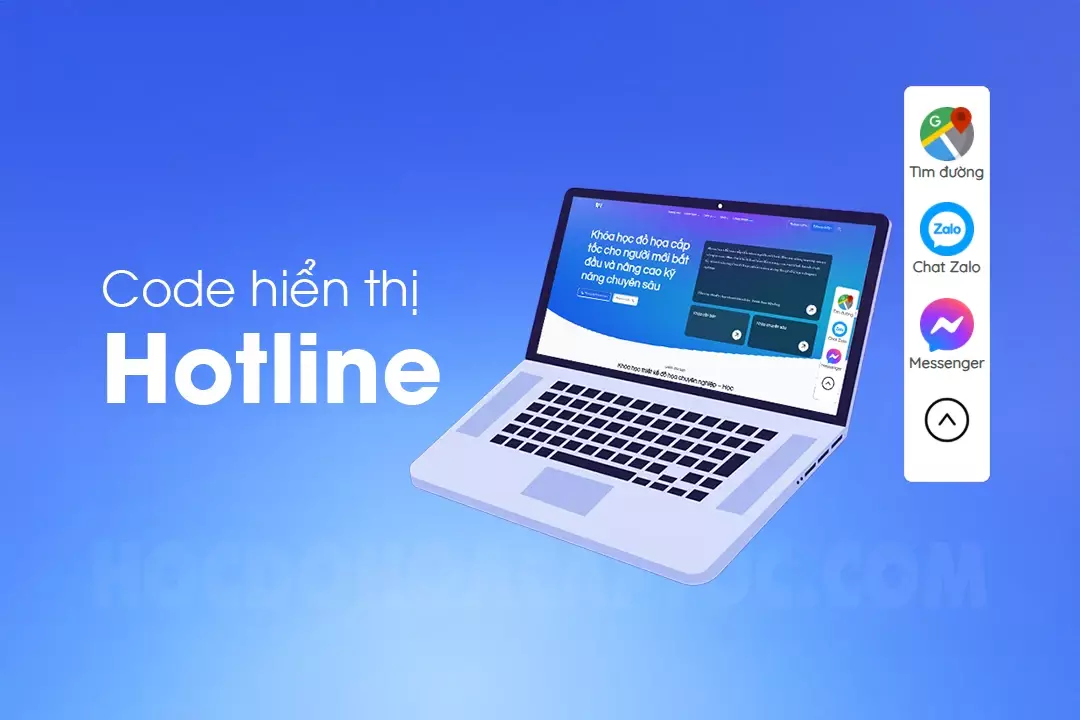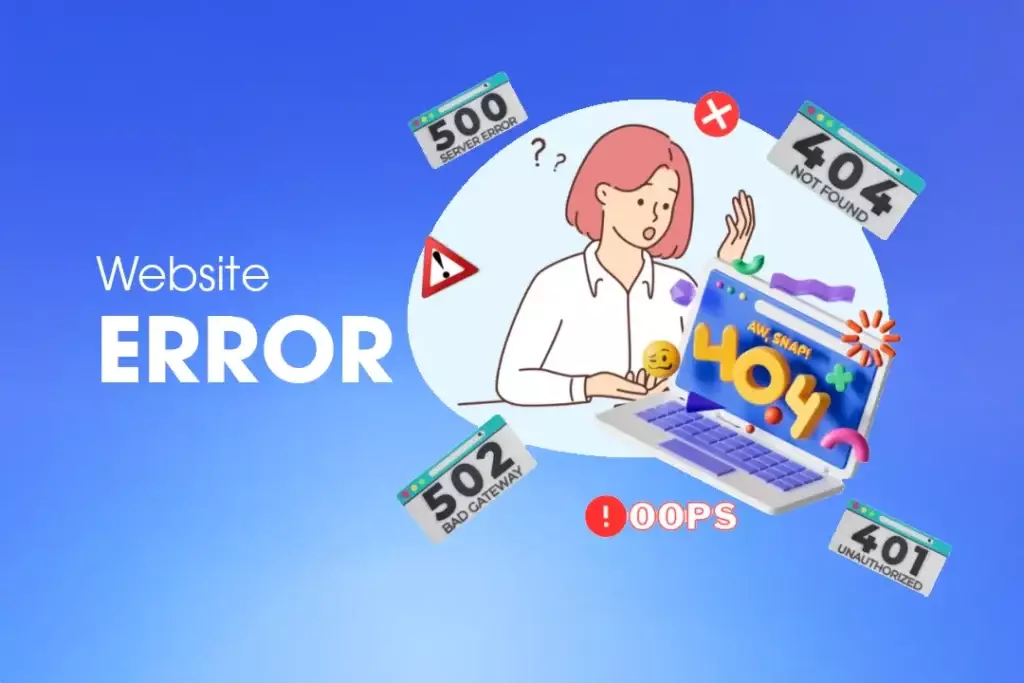Phím tắt sketchup là 1 phương pháp giúp bạn thao tác được nhanh hơn trong Sketchup. Khi bạn thiết lập Phím tắt trong sketchup thì hiệu quả làm việc của bạn sẽ tăng gấp đôi thậm chí gấp 2 đến 3 lần nếu kỹ năng sử dụng phần mềm Sketchup của bạn tốt. Trong bài viết này mình sẽ hướng dẫn các bạn cách thiết lập Phím tắt sketchup để các bạn có thể sử dụng được hiệu quả hơn.
Sketchup là gì?
- SketchUp là một phần mềm vẽ và thiết kế 3D được phát triển bởi công ty Trimble. Nó được sử dụng rộng rãi trong các lĩnh vực như kiến trúc, xây dựng, nội thất, cảnh quan và đồ họa công nghiệp.
- SketchUp cho phép người dùng tạo ra các mô hình 3D dễ dàng thông qua giao diện đồ họa trực quan. Người dùng có thể vẽ các hình học cơ bản, như đường thẳng, đường cong, hình chữ nhật, hình tròn, và sau đó biến chúng thành các đối tượng 3D bằng cách kéo và thả. Phần mềm cũng cung cấp các công cụ để tạo ra các chi tiết phức tạp hơn như cửa sổ, cánh cửa, mái nhà và nhiều hơn nữa.
- SketchUp có tích hợp tính năng cho phép người dùng áp dụng các vật liệu và màu sắc lên các đối tượng trong mô hình 3D của mình. Nó cũng hỗ trợ việc thêm ánh sáng và đổ bóng để tạo ra hiệu ứng thực tế.
- Một lợi thế của SketchUp là khả năng tương tác với các công cụ khác như AutoCAD và 3ds Max. Người dùng có thể nhập khẩu và xuất khẩu dữ liệu từ và đến các phần mềm khác để làm việc chung trên các dự án.
- Ngoài ra, SketchUp có một cộng đồng sôi động với nhiều tài liệu học tập và tài nguyên miễn phí. Điều này giúp người dùng nhanh chóng tiếp cận và học hỏi từ những người khác trong ngành.
Xem thêm.
 Khoá học sketchup từ cơ bản đến nâng cao
Khoá học sketchup từ cơ bản đến nâng cao Sketchup là gì? Học Sketchup dễ xin việc không?
Sketchup là gì? Học Sketchup dễ xin việc không? Download Plugin SketchUp tất cả các phiên bản
Download Plugin SketchUp tất cả các phiên bản Hướng dẫn tự học sketchup từ cơ bản đến nâng cao miễn phí
Hướng dẫn tự học sketchup từ cơ bản đến nâng cao miễn phí Tài liệu hướng dẫn sử dụng sketchup all in one
Tài liệu hướng dẫn sử dụng sketchup all in one
Dưới đây bảng phím tắt sketchup và những công cụ mặc định của sketchup
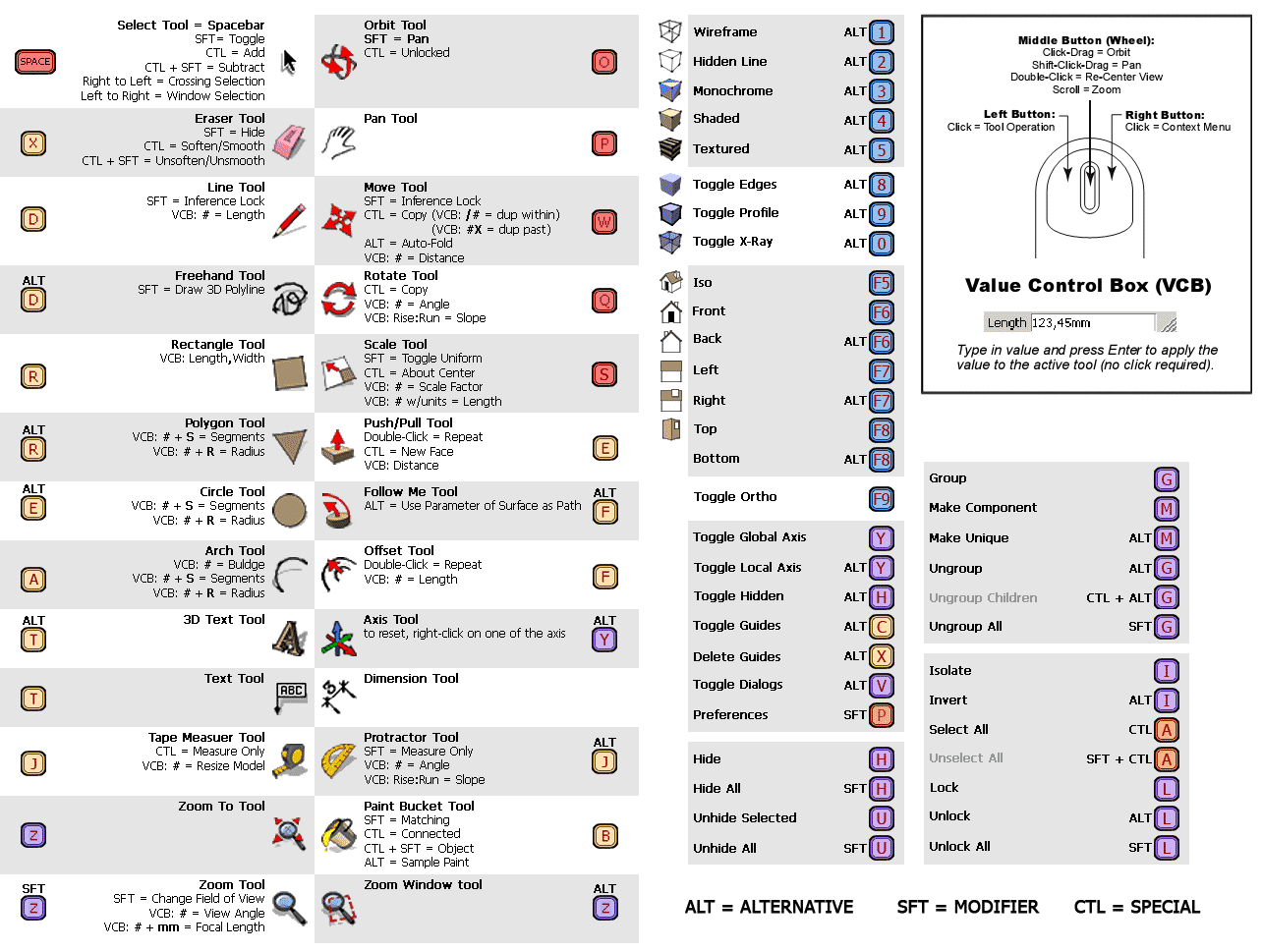
Phím tắt Sketchup mặc định và công dụng
Dưới đây là bảng liệt kê toàn bộ các phím tắt sketchup mặc định và chức năng đi kèm của phần mềm vẽ 3D SketchUp, được bao gồm cả tiếng Anh và tiếng Việt và có khung để dễ nhìn:
| Phím tắt | Chức năng |
|---|---|
| Spacebar | Select tool (Công cụ Chọn) |
| L | Line tool – Draw a line (Công cụ Đường thẳng – Vẽ đường thẳng) |
| R | Rectangle tool – Draw a rectangle (Công cụ Hình chữ nhật – Vẽ hình chữ nhật) |
| C | Circle tool – Draw a circle (Công cụ Hình tròn – Vẽ hình tròn) |
| P | Push/Pull tool – Push or pull a face or object (Công cụ Đẩy/Kéo – Đẩy hoặc kéo đối tượng) |
| M | Move tool – Move an object (Công cụ Di chuyển – Di chuyển đối tượng) |
| S | Scale tool – Scale an object (Công cụ Thay đổi kích thước – Thay đổi kích thước đối tượng) |
| Q | Rotate tool – Rotate an object (Công cụ Xoay – Xoay đối tượng) |
| A | Arc tool – Draw an arc (Công cụ Cung – Vẽ cung) |
| E | Eraser tool – Erase an object (Công cụ Xóa – Xóa đối tượng) |
| H | Hand tool – Pan the view (Công cụ Di chuyển – Di chuyển màn hình) |
| Z | Zoom tool – Zoom in or out (Công cụ Phóng to/thu nhỏ – Phóng to hoặc thu nhỏ màn hình) |
| T | Tape Measure tool – Measure distance or size (Công cụ Thước đo – Đo khoảng cách hoặc kích thước) |
| B | Paint Bucket tool – Fill color on an object (Công cụ Nạp màu – Nạp màu cho đối tượng) |
| G | Make Component command – Create a component from objects (Lệnh Tạo thành phần – Tạo thành phần từ các đối tượng) |
| F | Offset tool – Create parallel lines or offset an object (Công cụ Khoảng cách – Tạo khoảng cách song song hoặc kích thước đối tượng) |
| D | Dimension tool – Add dimensions to objects (Công cụ Kích thước – Gắn kích thước vào đối tượng) |
| Ctrl + Z | Undo command – Undo the last action (Lệnh Hoàn tác – Hoàn tác thao tác gần nhất) |
| Ctrl + Y | Redo command – Redo the last undone action (Lệnh Làm lại – Làm lại thao tác vừa hoàn tác) |
| Ctrl + S | Save command – Save the current file (Lệnh Lưu – Lưu file hiện tại) |
| Ctrl + O | Open command – Open a previously saved file (Lệnh Mở – Mở file đã lưu trước đó) |
| Ctrl + P | Print command – Print the current file (Lệnh In – In file hiện tại) |
| Ctrl + Shift + Z | Zoom Extents command – Zoom to fit the entire model (Lệnh Phóng to toàn bộ – Phóng to hiển thị toàn bộ mô hình) |
| Ctrl + 1 (thru 0) | Standard views – Switch to standard views (Góc nhìn tiêu chuẩn – Chuyển đến góc nhìn tiêu chuẩn) |
Ngoài ra chúng tôi còn cập nhật thêm 1 số phím tắt sketchup khác để các bạn có thể dễ sử dụng thao tác được nhanh hơn trong quá trình làm việc. Nếu các bạn muốn sử dụng được những phím tắt này hãy tải file phím tắt sketchup của chúng tôi dưới đây nhé.
Các bước thiết lập phím tắt sketchup
Dưới đây là những phím tắt mà chúng tôi đã seting lại nhằm phục vụ công việc được tốt hơn. Để sử dụng được toàn bộ phím tắt sketchup này bạn cần thao tác theo các bước dưới đây
Bước 1. Tải file phím tắt sketchup all in one của chúng tôi về máy
Bước 2. Load phím tắt này và phần mềm sketchup để phím tắt có thể hoạt động được. Lưu ý: Trong quá trình cài phím tắt thì phần mềm có hỏi yes hoặc no thì các bạn cứ nhấn Yes để ghi đè nhé. Thao tác truy cập thay đổi phím tắt sketchup như sau
Mờ phần mềm sketchup lên > Chọn 1 giao diện bất kỳ > Menu > Window > Preferences > Shortcuts > Import > chọn file vừa tải về ở bước 1 rồi ok
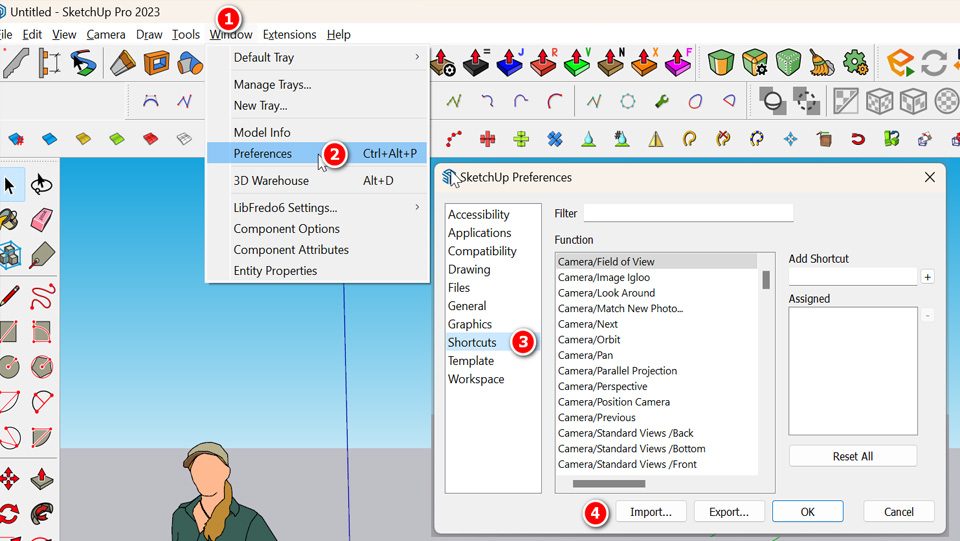
Bước 3: Học thuộc những phím tắt này dưới đây để có thể thao tác được thành thạo khi sử dụng phần mềm.
- Ctrl + 1: Parallel projection : Hình chiếu trục đo – phối cảnh 0 điểm tụ
- Ctrl + 2: Perspective : Phối cảnh 3 điểm tụ
- Ctrl + 3: Two -point Perspective : Phối cảnh 2 điểm tụ
- F5: (Hide Rest Of Model) : Ẩn hiện tất cả các đối tượng khác bên ngoài Group, Component
- F6: (Hide similar component) : Ẩn hiện các đối tượng Component bên ngoài cùng nhóm với Component đang chỉnh sửa bên trong.
- F7: (View/Show Hidden Geometry): Ẩn hiện các cạnh hoặc mặt đã bị Hide/Soften dưới dạng nét đứt và lưới
- F8: (View/Show Hidden Geometry): Ẩn hiện các Group hoặc Component đã bị Hide dưới dạng nét đứt và lưới
- F9: Bảng hiệu chỉnh Model info.
- Ctrl + Ship + P: Bảng hiệu chỉnh Preferences.
- Ctrl + L: (Clean up 3) : Xóa cạnh thừa không tham gia tạo mặt
- Shift + B: (Tool/Material Replacer) Thay thế vật liệu vẫn giữ nguyên UV
- Ship + V: ( paste in place ): Dán đối tượng đúng vị trí cũ sau khi đã coppy Ctrl + C
- Alt + S: ( Soften/ Smooth Edges ) : Làm mềm cạnh khối
- Alt + P: (Pipe along Path ) : chuyển đường dẫn thành dạng ống trụ
- Shift + P: (Purger) : Dọn rác làm sạch và nhẹ file (Dọn Style,Material,Component,Layer thừa)
- Ctrl + M: (su4 Make faces) : Tạo mặt từ các cạnh đồng phẳng khép kín.
- Alt + X: (Camera/ Next) : Tiến lên khung nhìn trước đó
- V: (Tools/vertex tool/edit vertices) : Kích hoạt dùng Plugin Vertex tool
- J: (Tools/Fredo6 collections/Fredo Joint push pull/Fredo Joint push pull) : Đẩy độ dày 1 hoặc nhiều mặt cong/ phẳng
- Ctrl + R: (Reverse face ) : Lật mặt.
- i: (Miro ) : Đối xứng đối tượng
- Shift + P: (Purger) : Rọn sạch đối tượng thừa (Component,material,style,layer thừa )-> làm nhẹ file
- G: Make Component
- N: Xoay map nhanh 90 độ (trong nhóm công cụ texture positioning)
Tổng kết
Tất cả các phím tắt trong SketchUp đều mang lại lợi ích lớn cho người dùng. Chúng giúp tăng tốc độ làm việc, tiết kiệm thời gian và nỗ lực, và cung cấp sự tiện lợi trong quá trình thiết kế và chỉnh sửa. Bằng cách sử dụng phím tắt, người dùng có thể thao tác nhanh chóng và dễ dàng trên giao diện của SketchUp.
Việc nhớ và sử dụng phím tắt thường xuyên sẽ giúp bạn trở thành một người dùng thành thạo của SketchUp. Nó giúp bạn tập trung vào ý tưởng sáng tạo hơn và làm việc hiệu quả hơn. Bạn có thể di chuyển, vẽ, xoay, thay đổi kích thước và thực hiện nhiều tác vụ khác chỉ bằng một vài phím nhấn.
Hãy tận dụng sức mạnh của các phím tắt SketchUp để trở thành một nhà thiết kế 3D chuyên nghiệp. Hãy thử từng phím tắt một và làm quen với chúng. Với thời gian và thực hành, bạn sẽ cảm nhận được lợi ích to lớn của việc sử dụng phím tắt trong quá trình làm việc với SketchUp.
Nếu bạn đang có nhu cầu học thiết kế 3D bằng sketchup thì hãy liên hệ với chúng tôi. Khoá học sketchup của chúng tôi được đào tạo từ cơ bản đến nâng cao dạy kèm 1 kèm 1 tại trung tâm.