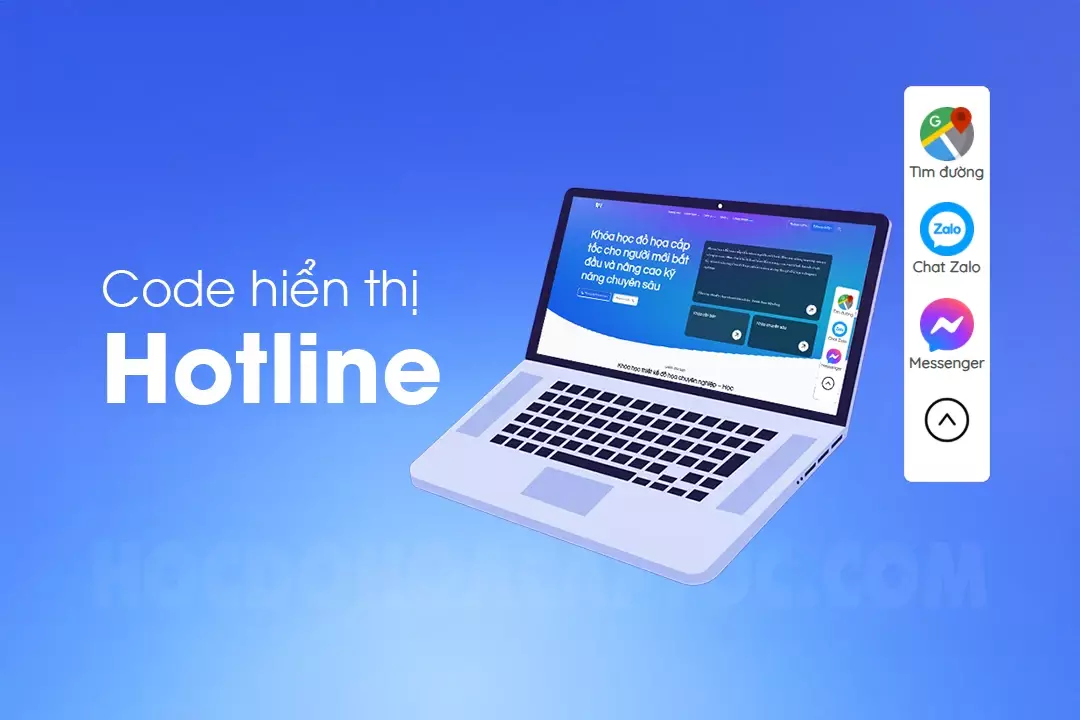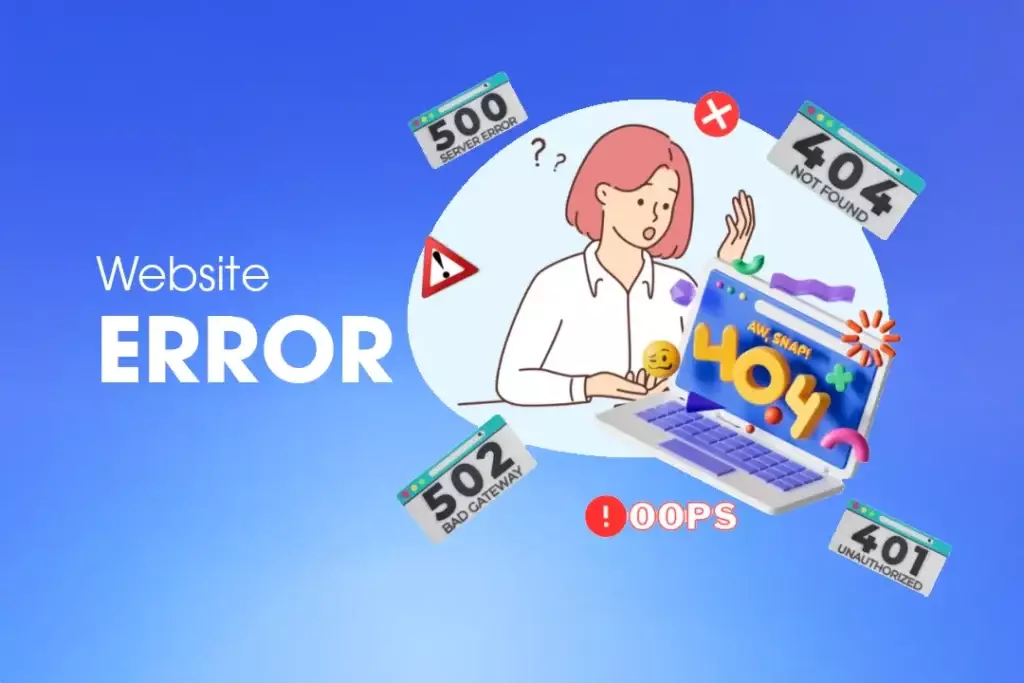Setting Sketchup
- Khi các bạn cài đặt sketchup ban đầu thì phần giao diện mặc định của Sketchup sẽ chưa được cấu hình và tối ưu. Vì vậy các bạn muốn làm việc ở 1 giao diện khoa học và tiện hơn thì chúng ta cần phải Setting Sketchup lại giao diện cho Sketchup. Để chúng ta dễ sử dụng hơn, vùng làm việc được rộng hơn…
Bước 1: Cấu hình vùng làm việc trong Sketchup
- Các bạn cần tối ưu lại giao diện cho phù hợp và làm việc nhanh hơn. Truy caamp Menu → View → Toolbars… → Các bạn tích lấy những công cụ cần dùng ra bên ngoài.
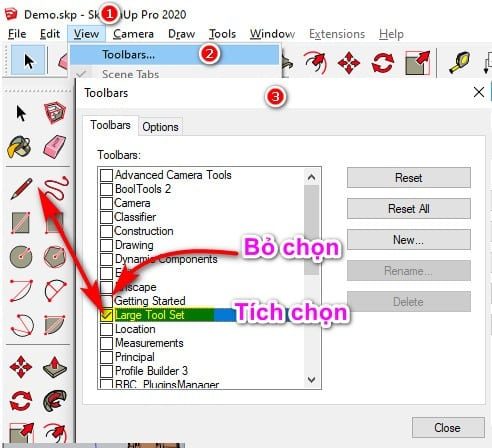
Tích chọn những công cụ dưới đây để sử dụng:
- Large tool Set: Hiển thị toàn bộ công cụ bên trái
- View: Công cụ cho phép nhìn ở các vùng nhìn trái, phải, trên, dưới…
- Solid tool: Công cụ cắt giao vùng chọn.
- Layer/tag: Công cụ quản lý đối tượng trong Sketchup
- ….
Bạn nào muốn lấy công cụ nào nữa chỉ cần tích chọn thêm thôi nhé.
Xem thêm>>
- ⊶ Khóa học sketchup từ cơ bản đến nâng cao
- ⊶ 4 Bước gán vật liệu trong Sketchup
- ⊶ Hướng dẫn làm vật liệu trong Sketchup
- ⊶ Phần mềm dải cây cỏ Scatter for Sketchup 2020
- ⊶ Download Plugin SketchUp 2020
- ⊶ Giáo trình Sketchup sử dụng cho mọi phiên bản
- ⊶ Tổng hợp các lỗi thường gặp trong Sketchup
Bước 2: Thiết lập đơn vị cho bản vẽ Sketchup
- Để cài đặt đơn vị trong Sketchup các bạn làm như sau:
Menu → Window → Model info → Units: Các bạn chọn tất cả đơn vị về mm và phần hiển thị sô thập phân 1 hoặc 2 số 0 tùy các bạn
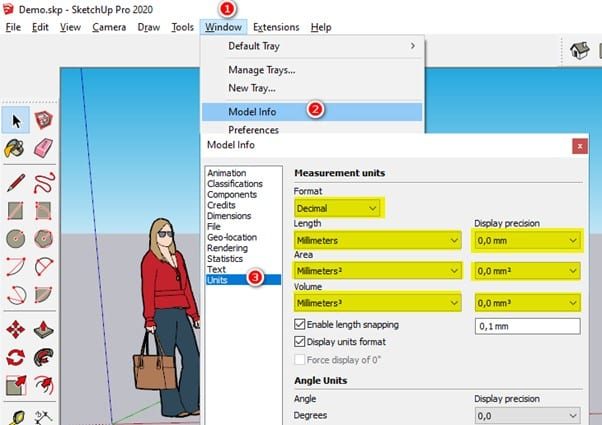
Bước 3: Cấu hình chung cho bản vẽ Sketchup
Truy cập Menu → Window → Preferences → General:
- Create backup: Các bạn nên bỏ mình thấy hơi thừa.
- Auto save: Các bạn nên để từ 15 phút trở đi tránh trường hợp chúng ta đang làm cứ 5 phút nó lại lưu dẫn đến treo máy.
- Allow checking for update: Tắt chức năng này trành trường hợp khi bật lên nó hỏi không may kích nhầm update rồi lại không sử dụng được.
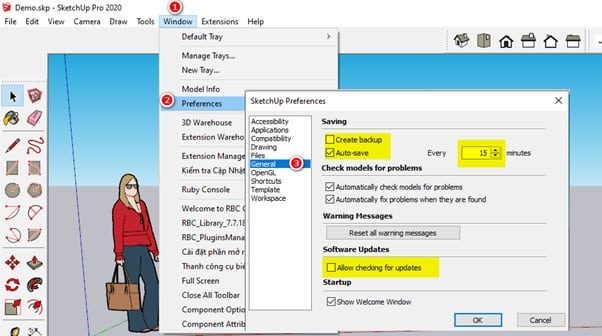
Bước 4: Thiết lập phím tắt cho Sketchup
- Cũng theo thứ tự như bước số 3 chúng ta vào theo đường dẫn sau:
- Menu → Window → Preferences → Shortcuts: Các bạn import file phím tắt của mình vào. Chú ý tích bỏ mục file locations để tránh lỗi xảy ra.
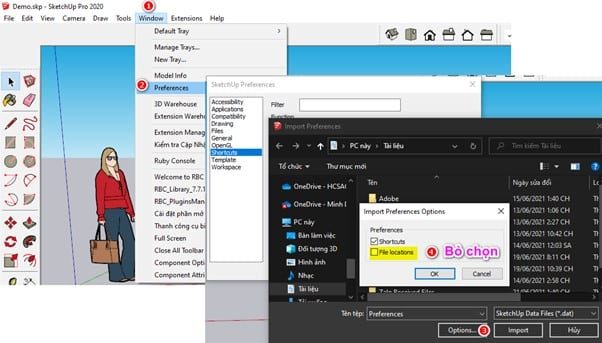
Bước 5: Thiết lập style
Thiết lập như hình dưới đây.
- Profile: Các bạn nên để là 1 để các đường nét nó hiển thị ít hơn tránh bản vẽ bị nặng
- Tích bỏ Dashes: Không hiển thị những phần thừa
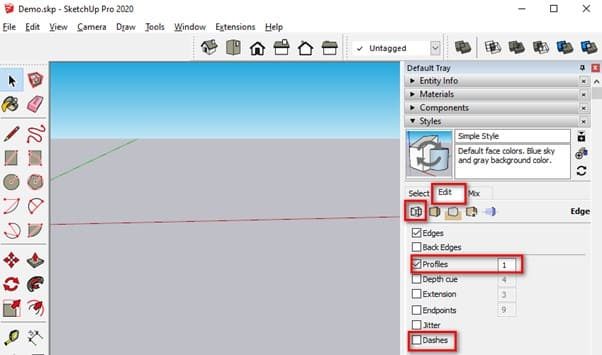
Thiết lập bản quyền cho bản vẽ.
- Khi các bạn chọn làm việc ở chế độ này thì các bạn gửi bản vẽ đi đâu cũng sẽ xuất hiện giúp khách hàng biết đến chúng ta nhiều hơn.
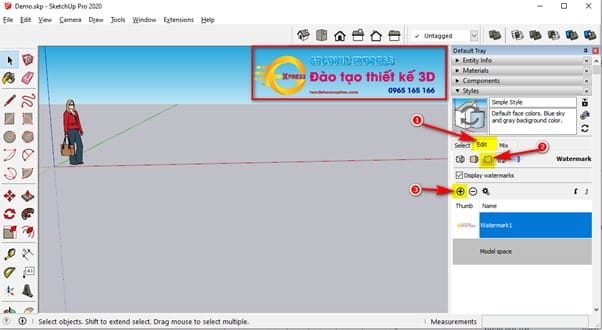
- Chọn dấu cộng sau đó dẫn đến file ảnh mà các bạn muốn hiển thị (Chú ý: Hiển thị tốt nhất các bạn nên để ảnh PNG tách nền):
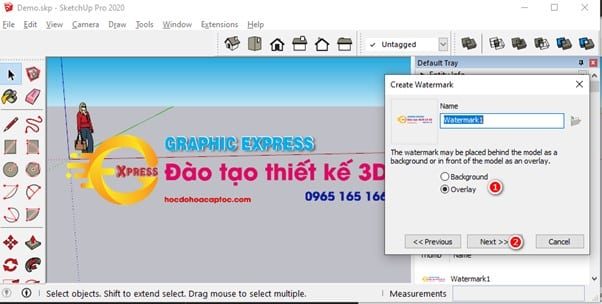
- Các bạn làm theo hình rồi chọn Next 2 lần hộp thoại sau xuất hiện.
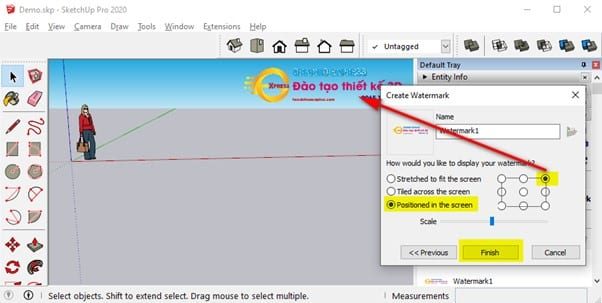
- Các bạn chọn mục Postisioned in the screen → chọn vị trí cần muốn hiển thị. Mục Scale các bạn kéo để thay đổi kích thước cho phù hợp. Sau đó chọn Finish
Bước 6: Khóa hình người đại diện trong phần mềm lại.
-
- Tránh trường hợp trong quá trình vẽ chúng ta sẽ xóa mất hình đó và đồng nghĩa với việc mất đi tương quan tỷ lệ. Bạn chọn hình người và chuột phải sau đó chọn lock.
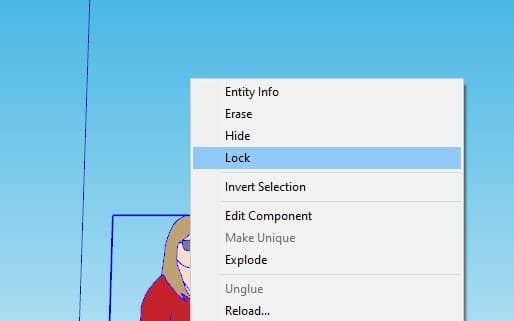
Bước 7: Bước quan trọng nhất lưu file mẫu lại để lần sau sử dụng
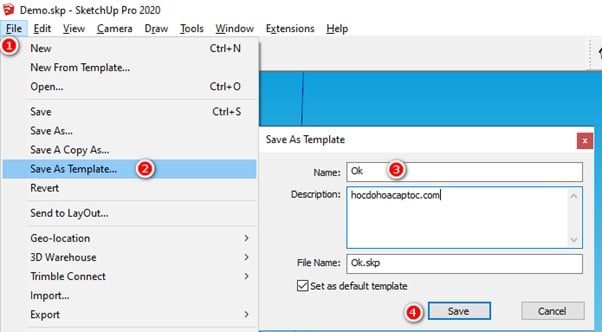
- Giờ khi mỗi lần chúng tở mở sketchup lên sẽ xuất hiện file mẫu chúng ta đã Setting Sketchup chuẩn sẵn rồi. Các bạn chỉ cần chọn file đó và có thể bắt đầu làm việc với sketchup thôi.
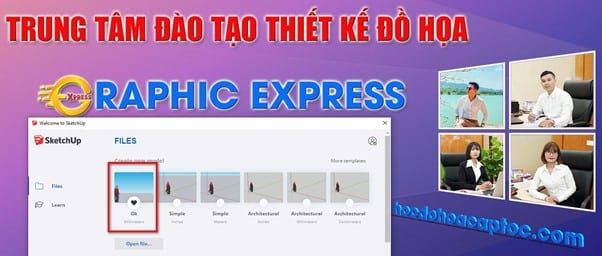
Video hướng dẫn chi tiết.

Tác giả
Đàm Thìn
Tốc độ vào bảo mật của website luôn là điều cần thiết. Là chuyên gia trong lĩnh vực tôi luôn hiểu rằng tốc độ và bảo mật là chìa khóa để dẫn đến thành công.
Bài viết liên quan
Tham gia thảo luận
Theo dõi
Đăng nhập
0 Comments
Được bỏ phiếu nhiều nhất