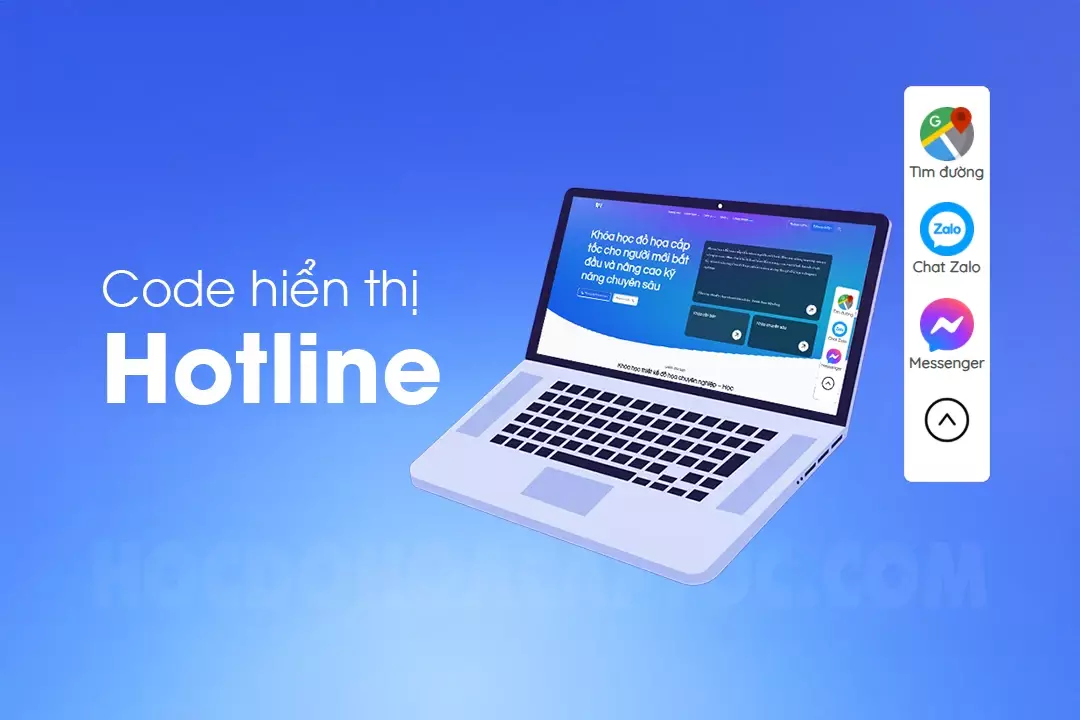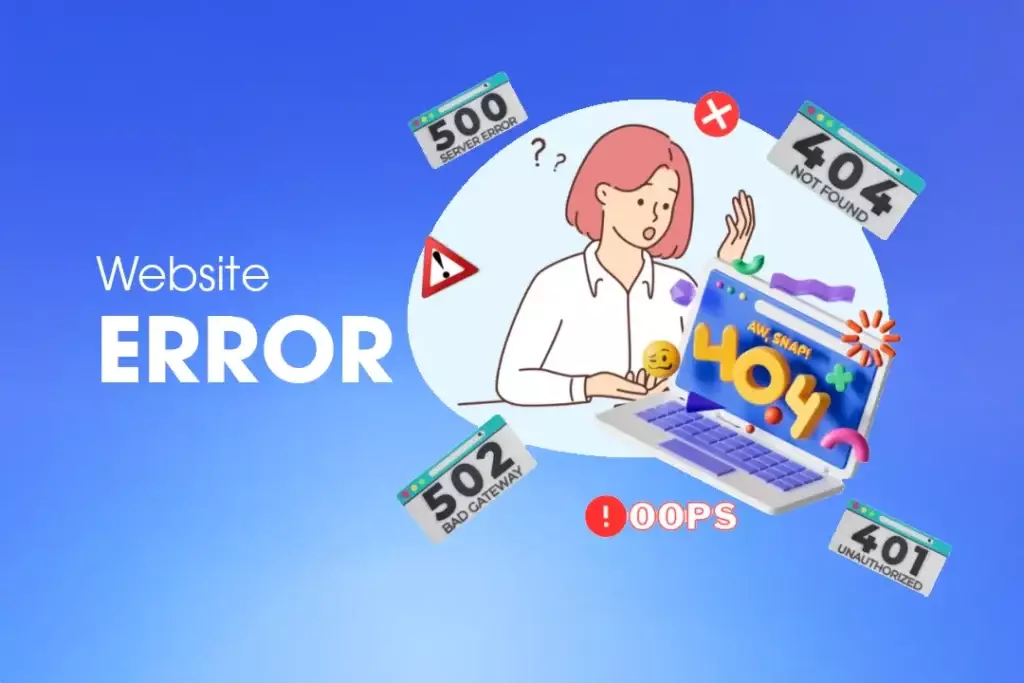Hướng dẫn sử dụng plugin sketchup P2
1. Hướng dẫn sử dụng plugin FREDO 6 JOINT PUSH PULL :
ĐẨY ĐỘ DÀY CHO MẶT CONG.
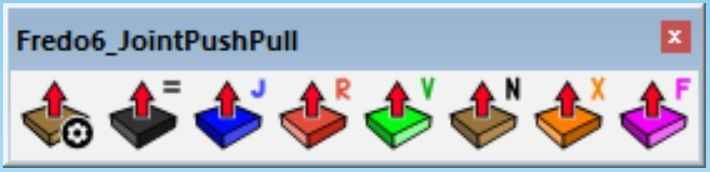
= : Đẩy độ dày mặt cong thông thường – không có thiết lập
J: Đẩy độ dày cho mặt cong thông thường nhưng có thiết lập
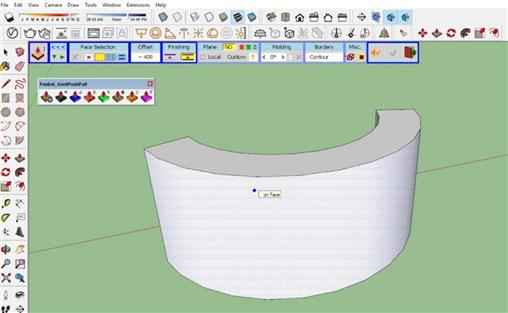
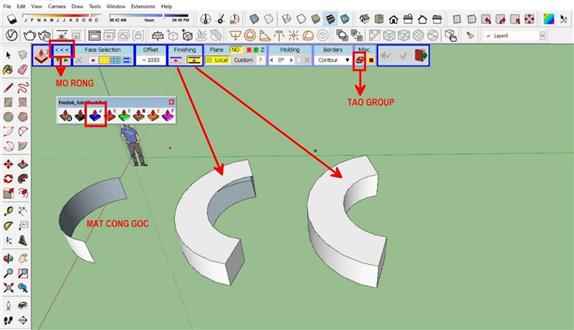
+ Contour : Tạo Borders bên ngoài ( xung quanh)
+ Grid : Tạo Borders bên trong và ngoài.
+ None : Không tạo Borders.
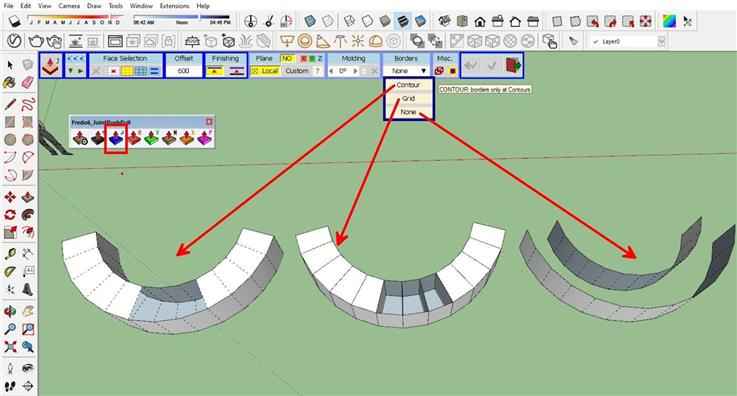
R: Đẩy độ dày mặt cong. Bo tròn tại góc giao của 2 mặt cong, mặt phẳng.
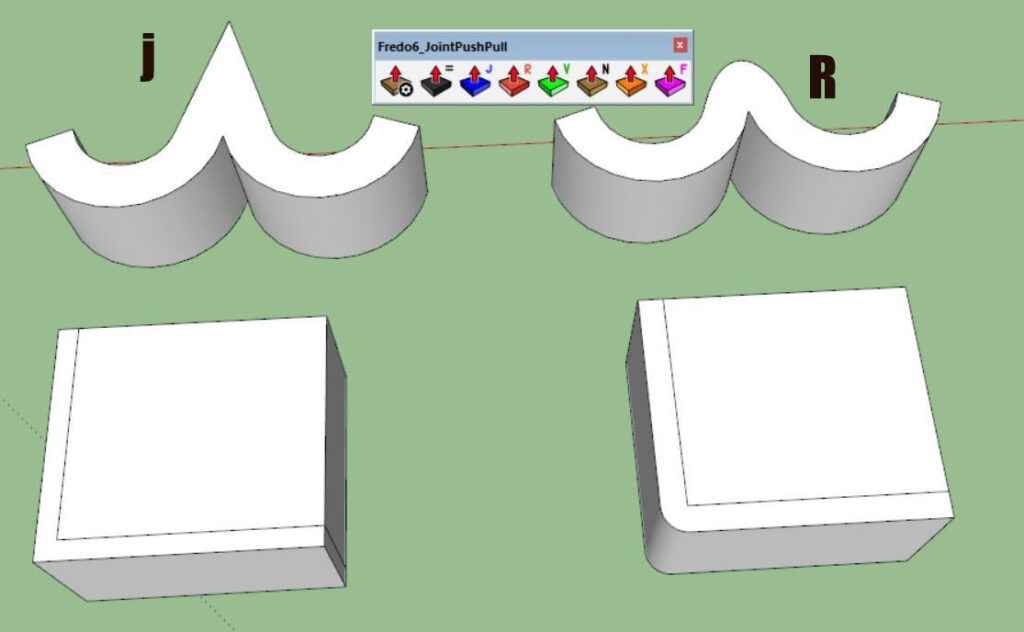
V. Đẩy độ dày tịnh tiến mặt cong theo phương bất kỳ
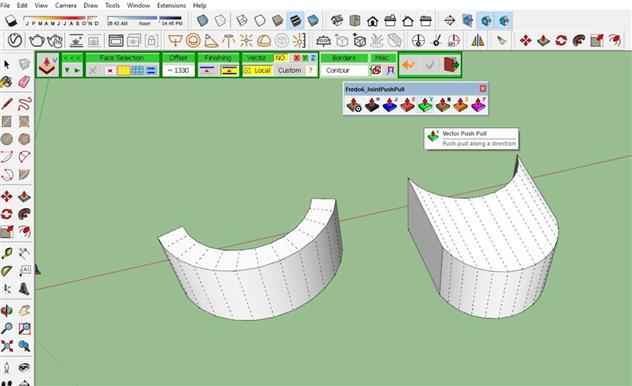
Giữ Shift tại vị trí bất kỳ để khóa phương tại vị trí đó.
N. Đẩy từng mặt phẳng đơn vị.
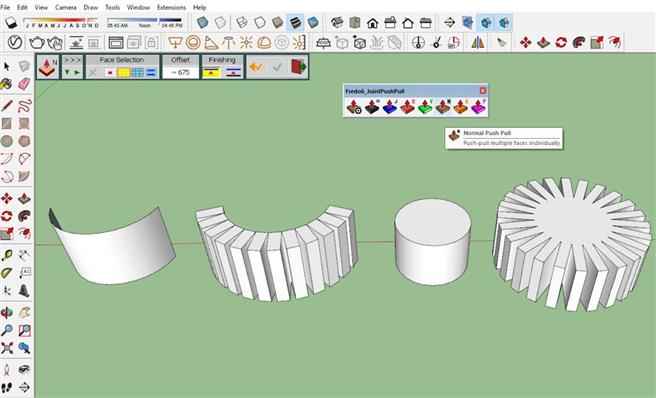
X: Đẩy độ dày tịnh tiến mặt cong theo phương pháp tuyến của mặt cong đó.
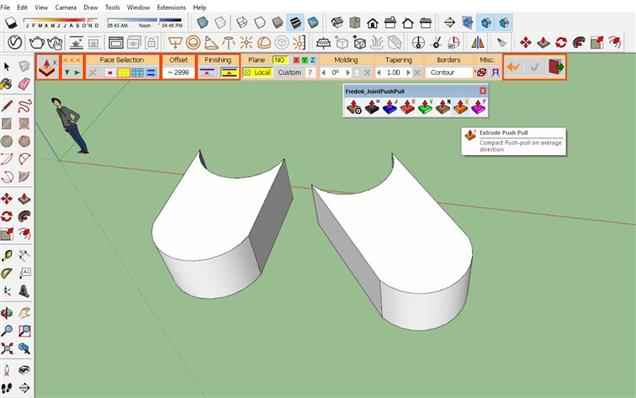
F: Đẩy bề mặt luôn trượt giao với các mặt xung quanh.
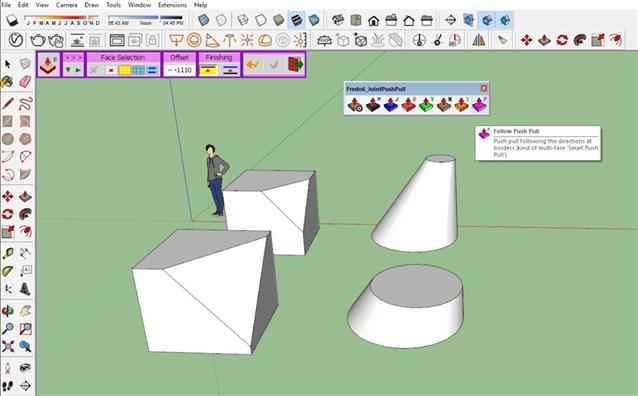
Xem thêm…
- ⊶ Khóa học sketchup từ cơ bản đến nâng cao
- ⊶ 4 Bước gán vật liệu trong Sketchup
- ⊶ Hướng dẫn làm vật liệu trong Sketchup
- ⊶ Hướng dẫn Setting Sketchup
- ⊶ Phần mềm dải cây cỏ Scatter for Sketchup 2020
- ⊶ Download Plugin SketchUp 2020
- ⊶ Giáo trình Sketchup sử dụng cho mọi phiên bản
- ⊶ Tổng hợp các lỗi thường gặp trong Sketchup
2. Hướng dẫn sử dụng plugin SELECTION TOYS:
- LỰA CHỌN HOẶC LOẠI BỎ CÁC ĐỐI TƯỢNG CẠNH – MẶT PHẲNG – GROUP – COMPONENT
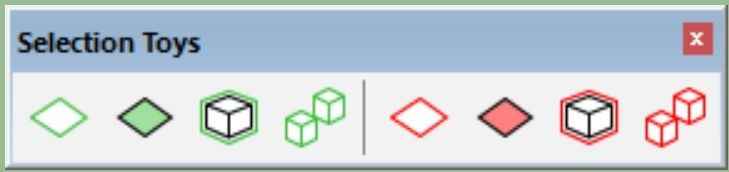
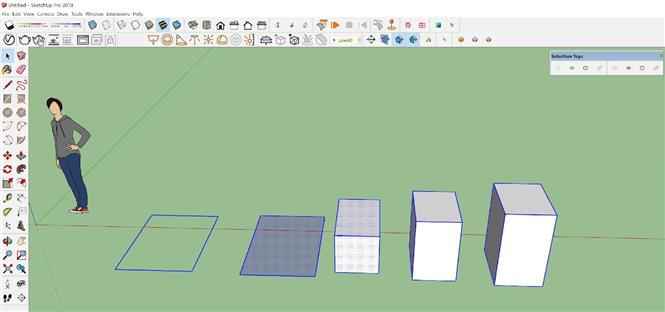
3. Hướng dẫn sử dụng plugin S4U TO COMPONENT:
BIẾN ĐỐI TƯỢNG THÀNH COMPONENT.
1.Vẽ đoạn thẳng thành Component theo 1 tiết diện chọn trước. ( Công cụ mất phí, dùng free ở bản SU2015)
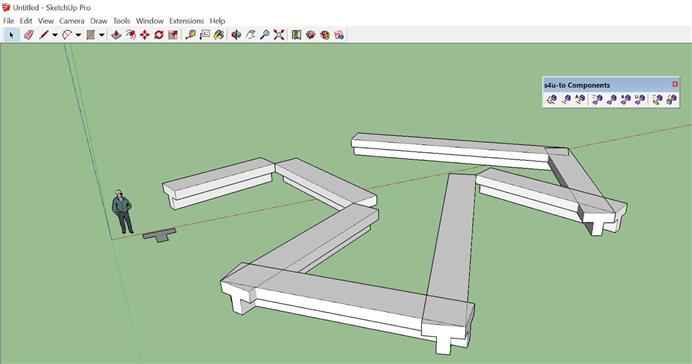
2&3. Biến đoạn thẳng thành component theo 3 cách.
– Chọn các đoạn thẳng → chọn lệnh.
– Chọn các đoạn thẳng và 1 tiết diện -> Chọn lệnh.
– Chọn các đoạn thẳng và 1 Component -> Chọn lệnh.
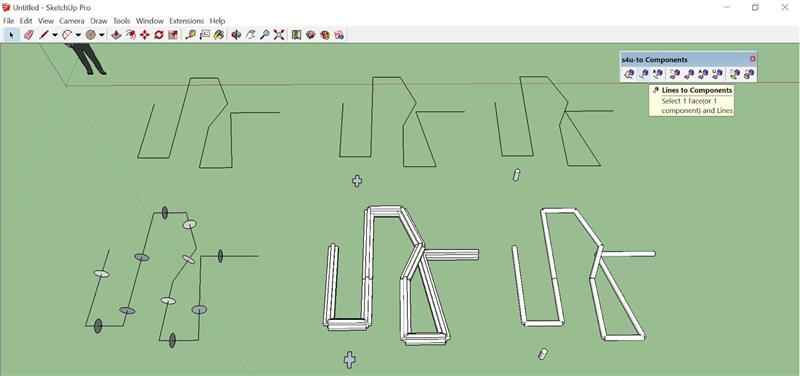
4. Đặt Component vào mặt phẳng.
– Chọn Component và các mặt phẳng > Chọn lệnh.
– Kích thuộc trái vào component mới để đảo chiều.

5. Biến mặt phẳng thành component theo 2 cách.
- Chọn mặt phẳng > Chọn lệnh > Chọn lại gốc tọa độ hoặc không >
- Chọn mặt phẳng + Component > Chọn lệnh > Chọn lại gốc tọa độ hoặc không >
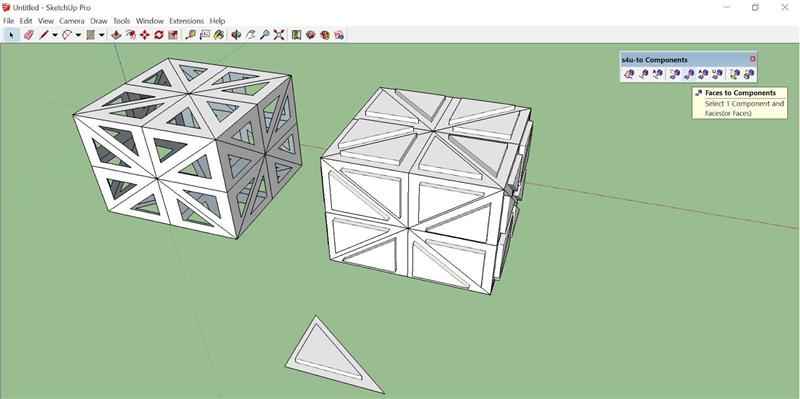
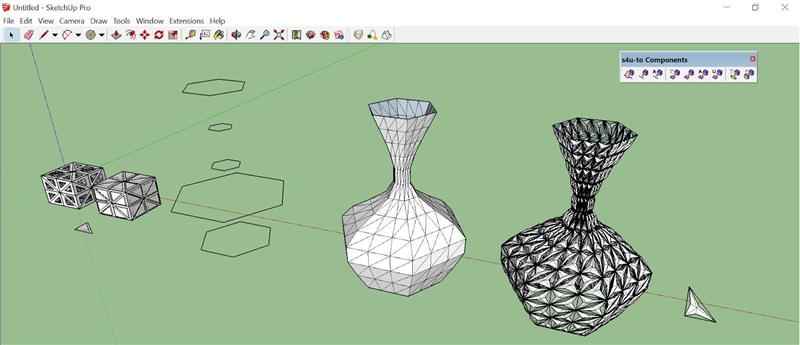
6. Biến mặt phẳng thành component giống lệnh 5, không tự chọn lại được gốc tọa độ.
7. Đặt component vào mặt phẳng có số cạnh tương ứng.
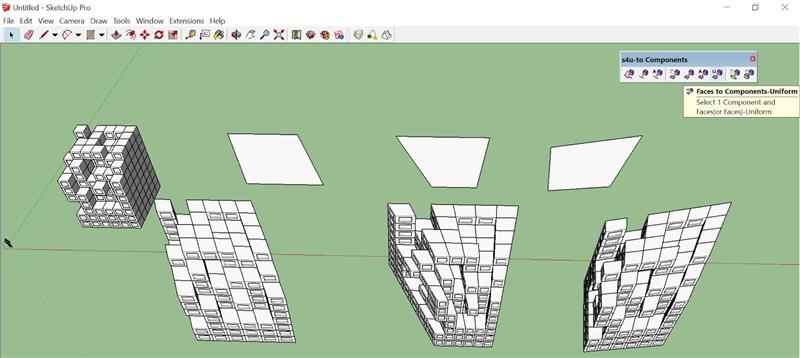
8. Không dùng.
9. Biến Group thành
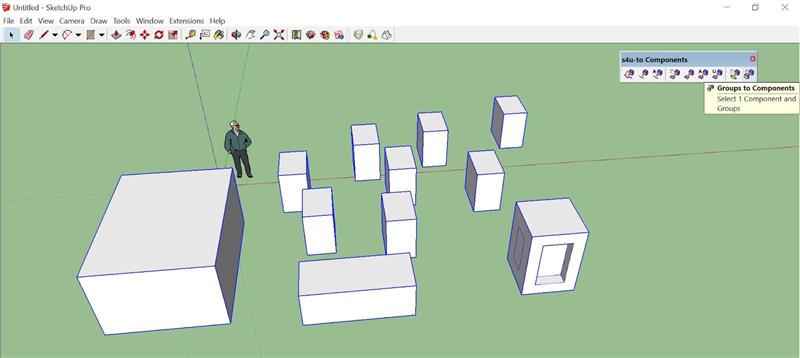
Xem thêm…
- ⊶ Khóa học sketchup từ cơ bản đến nâng cao
- ⊶ 4 Bước gán vật liệu trong Sketchup
- ⊶ Hướng dẫn làm vật liệu trong Sketchup
- ⊶ Hướng dẫn Setting Sketchup
- ⊶ Phần mềm dải cây cỏ Scatter for Sketchup 2020
- ⊶ Download Plugin SketchUp 2020
- ⊶ Giáo trình Sketchup sử dụng cho mọi phiên bản
- ⊶ Tổng hợp các lỗi thường gặp trong Sketchup
Hướng dẫn sử dụng plugin sketchup P2
3. Hướng dẫn sử dụng plugin CURVILOFT:
TẠO MẶT CONG.
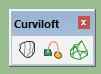
- Tạo mặt cong từ các đường sinh
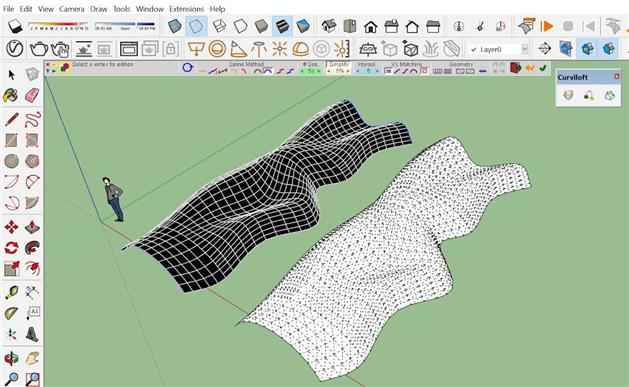
Chú ý các thiết lập :
– Vòng tròn : Kết nối khép kín.
– Spline Method : Các dạng kết nối mặt cong.
– Seq : Tăng giảm đường sinh ngang.
– Interpol : Tăng giảm đường sinh dọc ( Phải tích vào)
– Vx matching : Sắp xếp lại điểm kết nối.
– Geometry : Tách nét hoặc tạo đường chéo.
Lưu ý : – Chọn lệnh sau đó chọn từng đường cong để quy ước thứ tự kết nối.
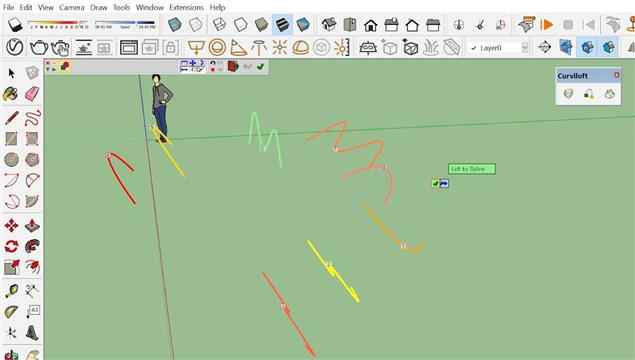
– Khi kết nối các đường cong khép kín, nếu bị lỗi thì bỏ tích Ô VUÔNG trong bảng Vx Matching.
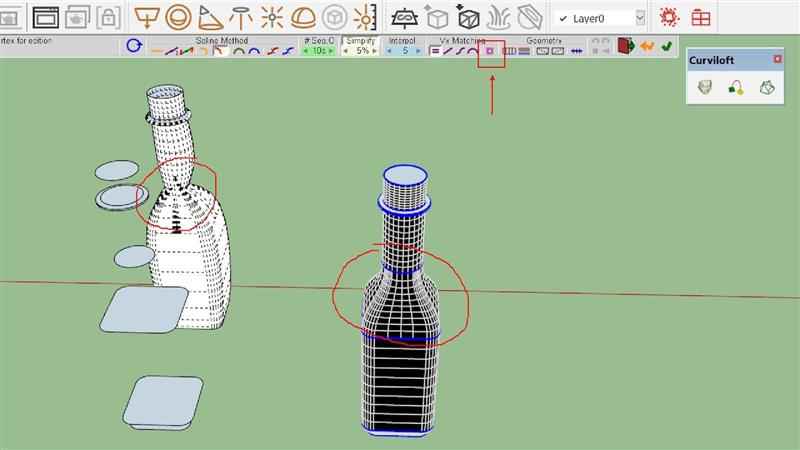
– Nếu bỏ tích Ô VUÔNG mà vẫn lỗi thì Divide cạnh hoặc đường cong tương ứng.
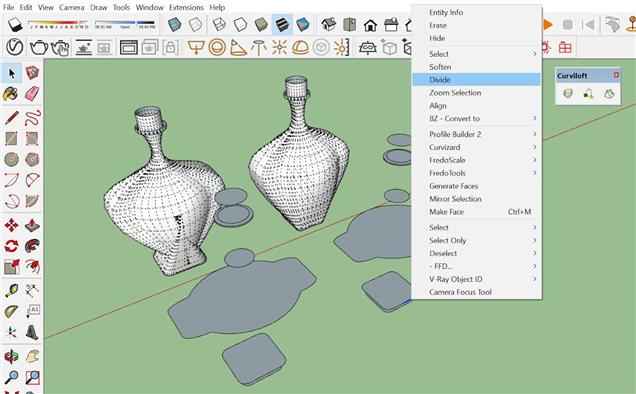
– Có thể chọn riêng 1 mặt cong để chỉnh sửa.

2. Tạo mặt cong thay đổi đường sinh ngang theo 1 đường dẫn.
Các đường sinh và đường dẫn có thể là các đường tự do, nếu chúng dính vào nhau thì phải Component hoặc Group riêng,
– Thao tác : Chọn các đường sinh ngang và 1 đường dẫn → chọn lệnh.
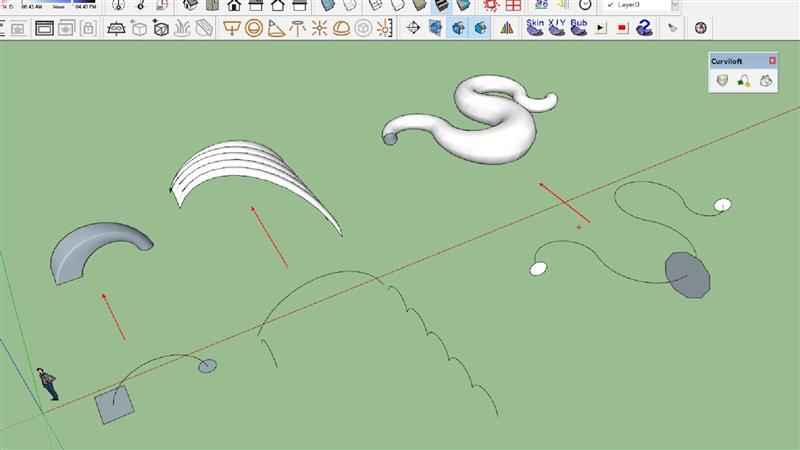
Chú ý thiết lập Method :
- Dạng 1 : Các đường sinh ngang tự động vuông góc với đường dẫn.
- Dạng 2 : không dùng
- Dạng 3 : Các đường sinh ngang kết nối // với
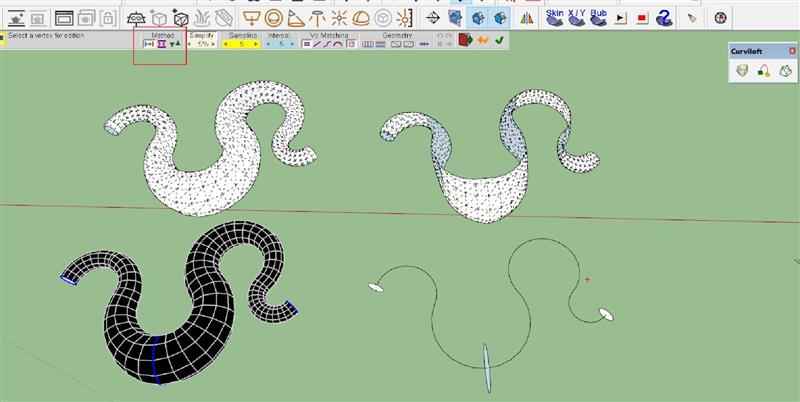
3. Tạo mặt cong từ các đường sinh bao quanh mặt cong.
Các đường sinh và đường dẫn có thể là các đường tự do chúng dính vào nhanh tạo thành 1 đường liên tục khép kín. ( có thể Group hoặc component riêng )
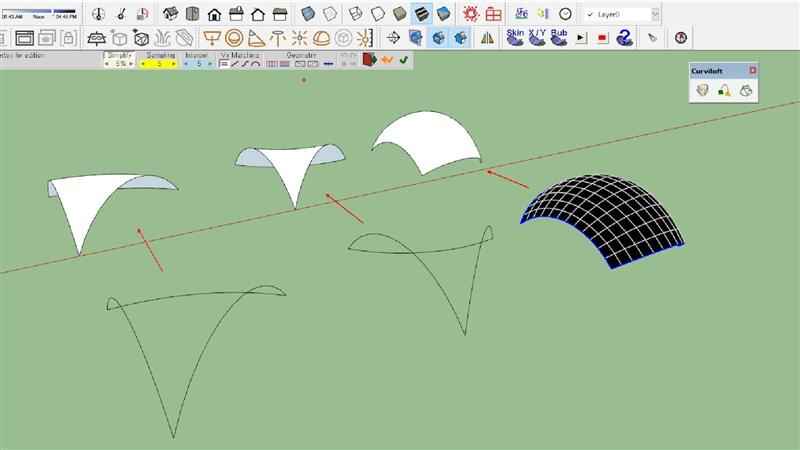
Hướng dẫn sử dụng plugin sketchup P2
4. Hướng dẫn sử dụng plugin SOAP BUBBLE:
Tạo mặt cong và thổi phồng mặt cong.
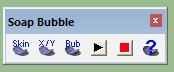
1. Tạo mặt cong từ các đường bào quanh mặt cong ( các đường cong khép kín)
Thao tác : chọn các đường cong – chọn lệnh – nhập độ dày của lưới – Enter

2. Thiết lập lại độ cứng của mặt cong
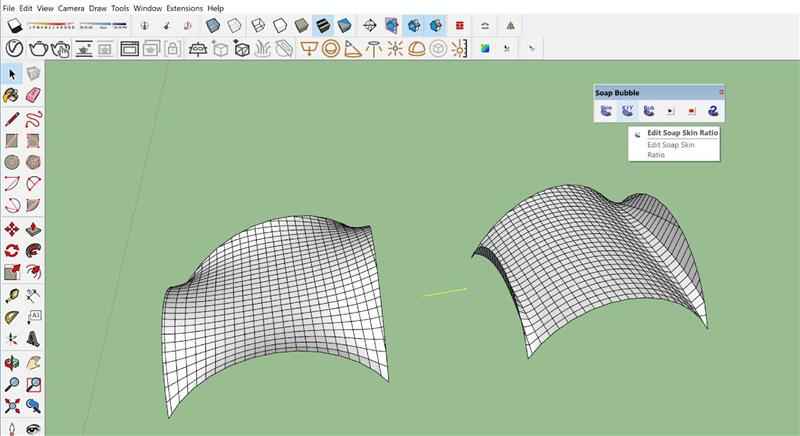
3. Thổi phồng mặt cong :
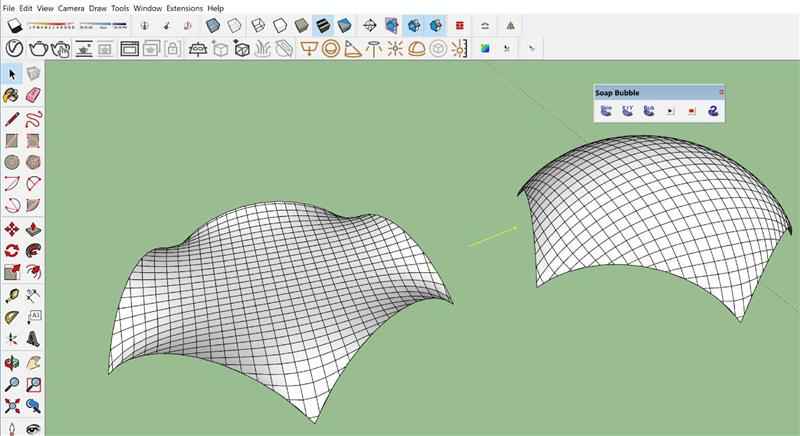
Hướng dẫn sử dụng plugin sketchup P2
5. Hướng dẫn sử dụng plugin ARTISAN:
Tạo và chỉnh sửa khối mềm.

- Bo mềm khối từ khối cơ bản.
– Thao tác : Chọn đối tượng ( các mặt phẳng , khối không phải group hoặc component) > Chọn lệnh > Nhập mức độ bo mềm(1-4) > Enter ( Lưu ý khi kết thúc lệnh không được dùng lệnh Ctrl Z).
Các phương pháp giới hạn bán kính bo tròn :
PP1 : Offset mặt hoặc cạnh.
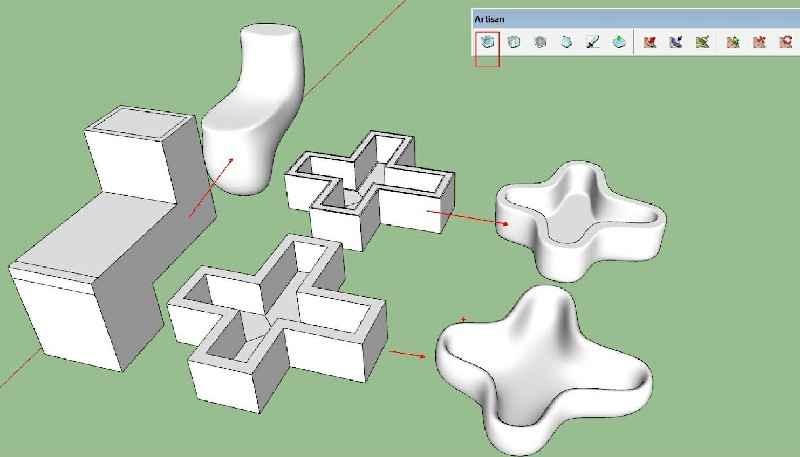
PP2 : Dùng lệnh số 2 để chia thêm lưới.
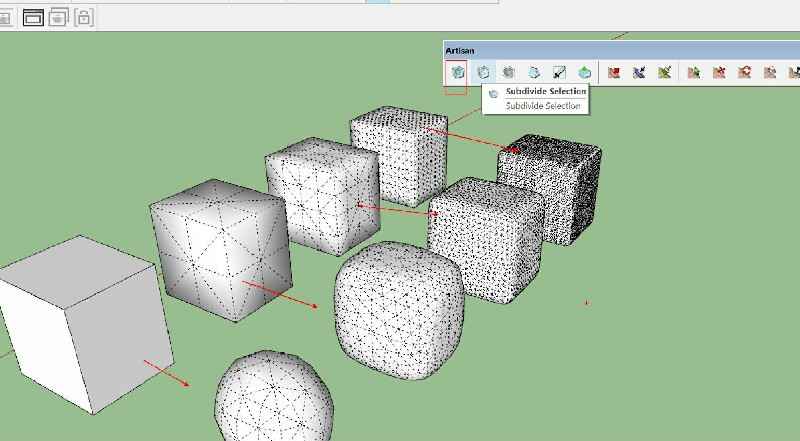 PP3 : Dùng lệnh số 4 loại bỏ mặt hoặc cạnh hoặc điểm không bo mềm.
PP3 : Dùng lệnh số 4 loại bỏ mặt hoặc cạnh hoặc điểm không bo mềm.
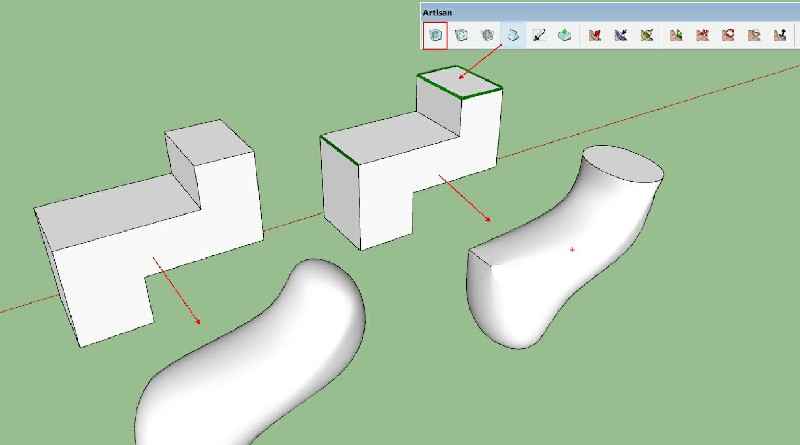
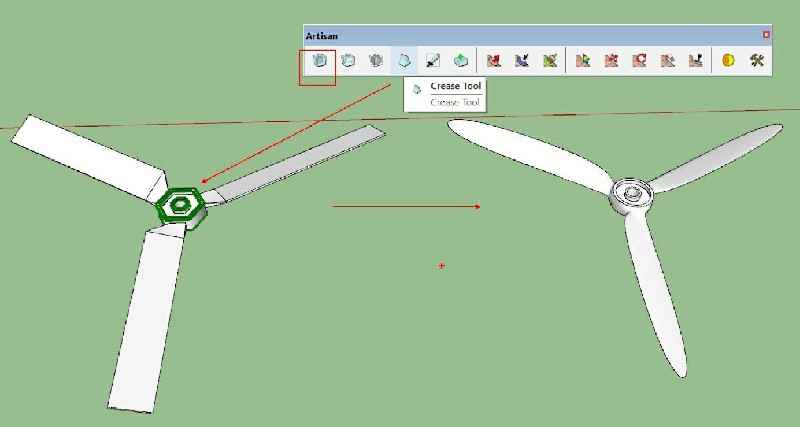
PP4 : Dùng lệnh số 5 để chia cắt khối hoặc bề mặt.
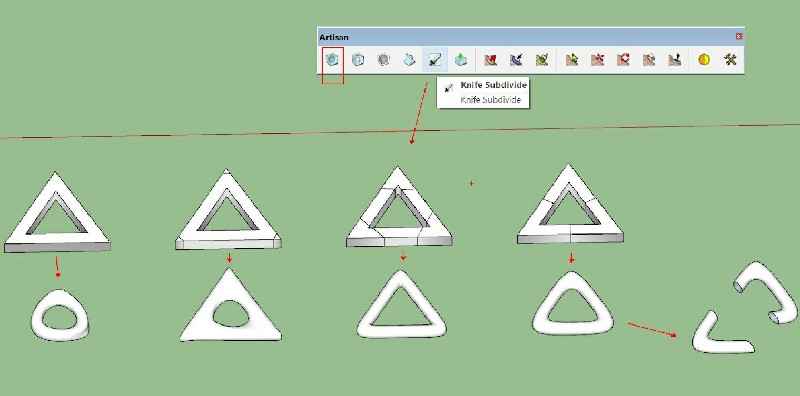
3. Làm mềm khối hoặc bề mặt chia lưới, nhưng không tăng thêm số lưới.
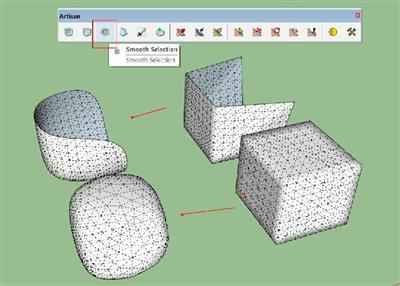
6. Đẩy bề mặt, giữ lại cạnh không giữ lại mặt bên trong.
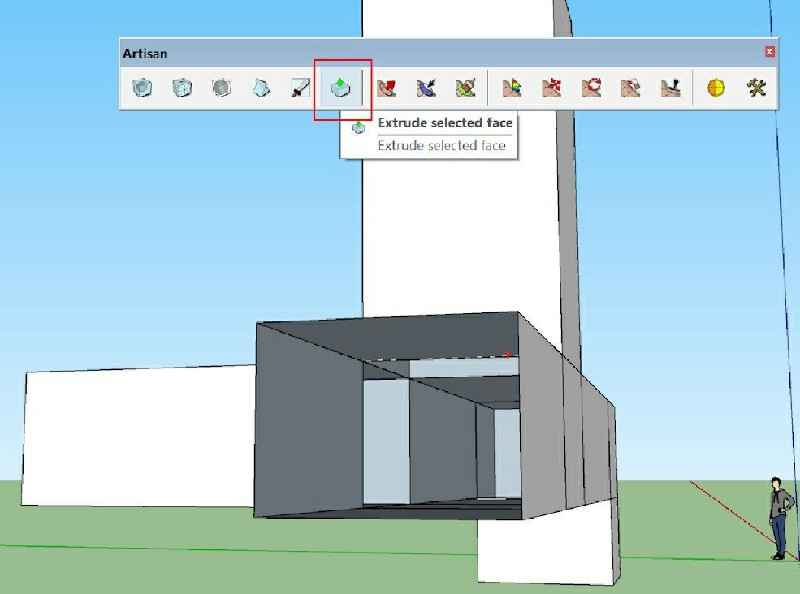
Nặn bề mặt chia lưới :
- Cách tăng giảm bán kính vòng tròn ảnh hưởng : Nhập thông số – Ấn các phím mũi tên trái phải – Hoặc giữ các phím mũi tên trái phải đưa chuột lên xuống.
- Cách tăng giảm mũi tên : Ấn các phím mũi tên trên dưới hoặc giữ chúng đưa chuột lên xuống.

Chuột phải để thêm lựa chọn :
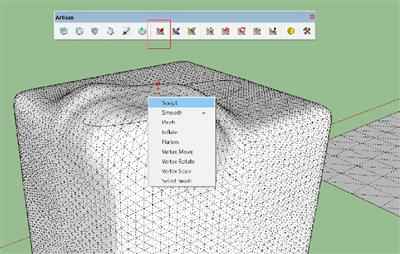
+ Sculpt : Đẩy cao thấp bề mặt. ( Giữ Shift để đẩy theo phương thẳng đứng).
+ Smooth : Xoa mềm bề mặt.
+ Pinch : Thu hẹp hoặc mở rộng lưới điểm.
+ Inflate : Làm nở hoặc thu hẹp khối.
+ Flatten : San bằng bề mặt theo 1 mặt làm chuẩn. ( Giữ Shift để san bằng theo mặt phẳng nằm ngang)
7. Lựa chọn bề mặt.
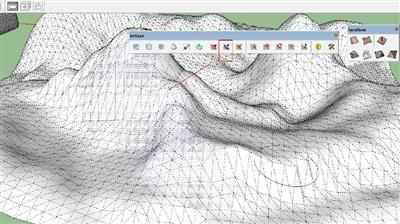
9. San Vật Liệu.
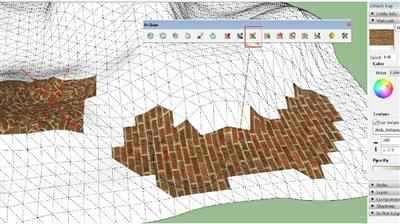
10. Lựa chọn điểm theo bán kính ảnh hưởng.
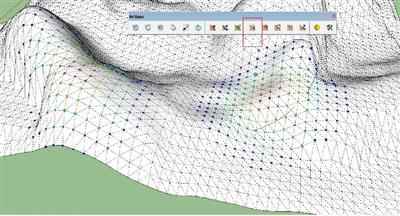
11. Di chuyển điểm theo bán kính ảnh hưởng.
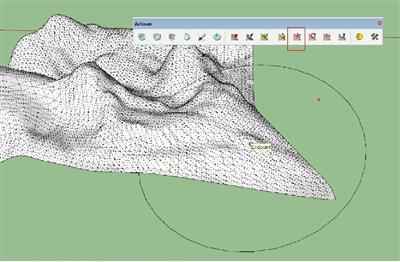
12. Quay điểm theo bán kính ảnh hưởng.
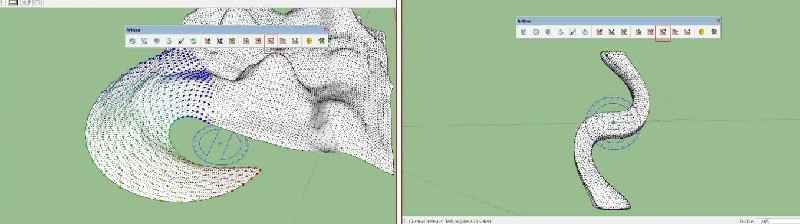
13. Thu phóng điểm theo bán kính ảnh hưởng.
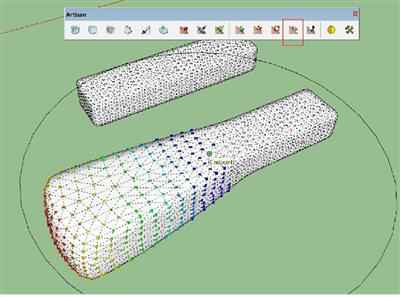
14. San bằng bề mặt theo mặt phẳng tọa độ.
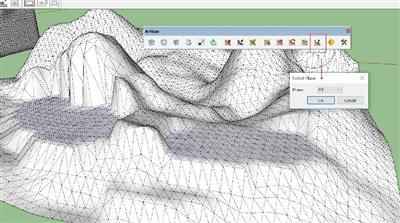
15. Giảm lưới bề mặt tam giác :
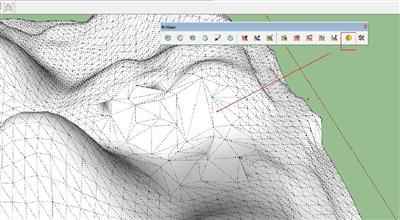
Nếu bị lỗi thì dùng lệnh 7-Chuột phải chọn Smoot xoa mềm :
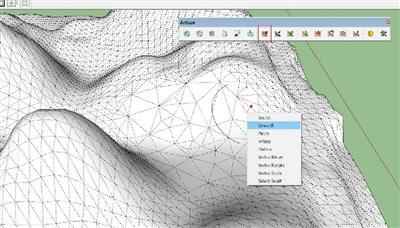
Cách tạo đối xứng cho các lệnh Brush :
B1 : Setting -> Brush miror -> ON
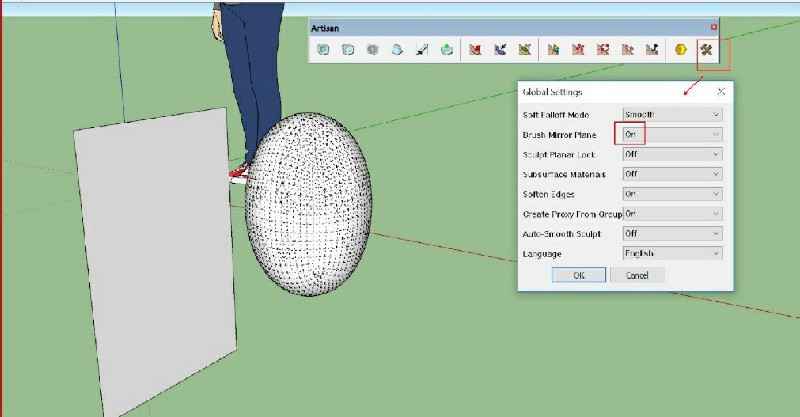
B2:
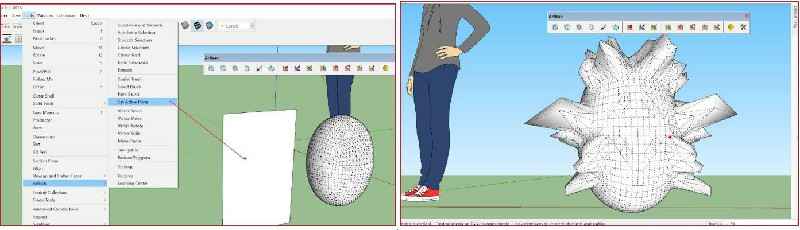
Hướng dẫn sử dụng plugin sketchup P2
Bài viết có thể bản quan tâm…
- ⊶ Khóa học sketchup từ cơ bản đến nâng cao
- ⊶ 4 Bước gán vật liệu trong Sketchup
- ⊶ Hướng dẫn làm vật liệu trong Sketchup
- ⊶ Hướng dẫn Setting Sketchup
- ⊶ Phần mềm dải cây cỏ Scatter for Sketchup 2020
- ⊶ Download Plugin SketchUp 2020
- ⊶ Giáo trình Sketchup sử dụng cho mọi phiên bản
- ⊶ Tổng hợp các lỗi thường gặp trong Sketchup