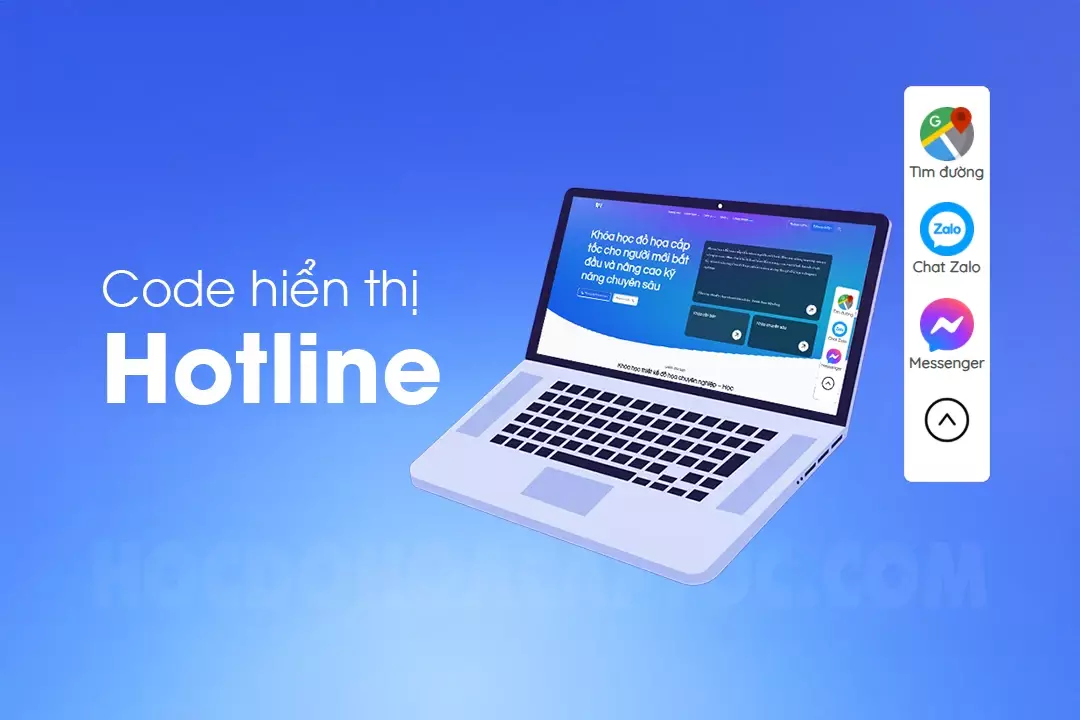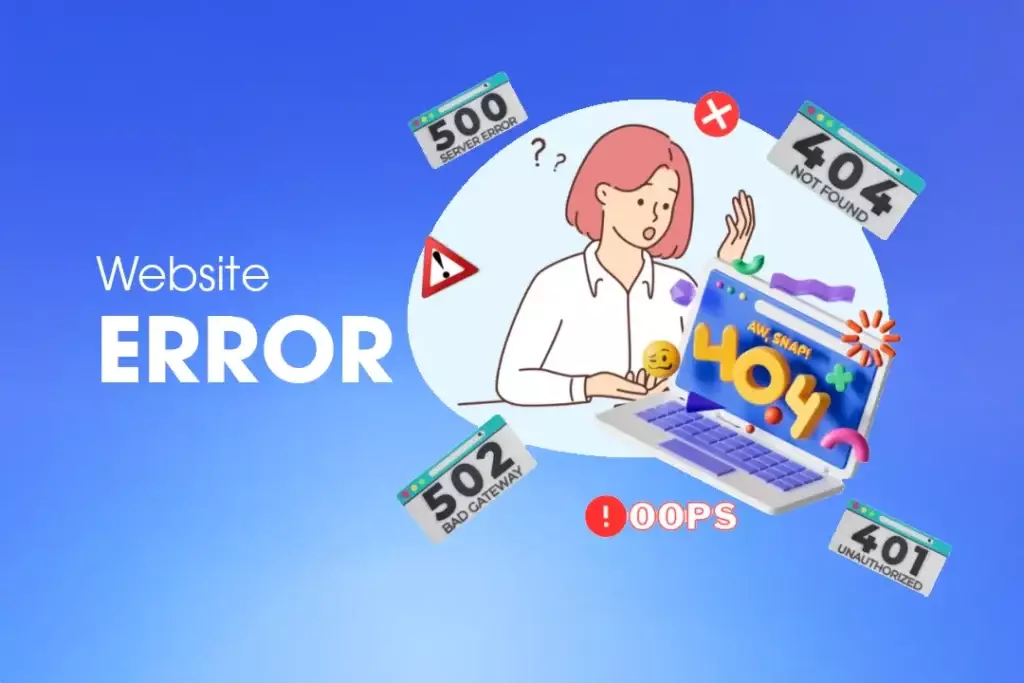Hướng dẫn sử dụng plugin sketchup
I. Hướng dẫn sử dụng PLUGIN HELIX ALONG CUVE:
- PLUGIN SKETCHUP TẠO ĐƯỜNG XOẮN ỐC XUNG QUANH 1 ĐƯỜNG DẪN
 |
|
|
- ⊶ Khóa học sketchup từ cơ bản đến nâng cao
- ⊶ 4 Bước gán vật liệu trong Sketchup
- ⊶ Hướng dẫn làm vật liệu trong Sketchup
- ⊶ Hướng dẫn Setting Sketchup
- ⊶ Phần mềm dải cây cỏ Scatter for Sketchup 2020
- ⊶ Download Plugin SketchUp 2020
- ⊶ Giáo trình Sketchup sử dụng cho mọi phiên bản
- ⊶ Tổng hợp các lỗi thường gặp trong Sketchup
Hướng dẫn sử dụng plugin sketchup
II. Hướng dẫn sử dụng PLUGIN SHAPE BENDER:
CÔNG CỤ UỐN ĐỐI TƯỢNG THEO 1 ĐƯỜNG DẪN.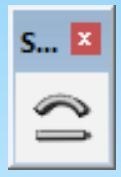 |
⇒ Điều kiện để thực hiện lệnh : 1 đường cong tự do , 1 đối tượng bị uốn là Group hoặc Component đặt // với trục X màu đỏ, 1 đoạn thẳng xác định vị trí uốn của đối tượng lên đường cong cũng phải // với trục X.
+ Nếu bị ngược trái phải : Ấn phím mũi tên trên đảo lại. + Nếu bị chéo : Ấn phím mũi tên dưới đảo lại. |
III. Hướng dẫn sử dụng PLUGIN LATTICE MAKER :
PLUGIN SKETCHUP TẠO HỆ KHUNG KÍNH TỪ BỀ MẶT CHIA LƯỚI- Width : chiều rộng của khung.
- Depth : Chiều sâu (chiều dày) của
- Pane Inset : Khoảng cách từ khung ngoài đến mặt kính.
- Pane Thickness : Độ dày của tấm kính.
- Lattice Material : Màu của
- Pane Material : màu của kính. ( nếu không chọn màu sẽ không có kính)
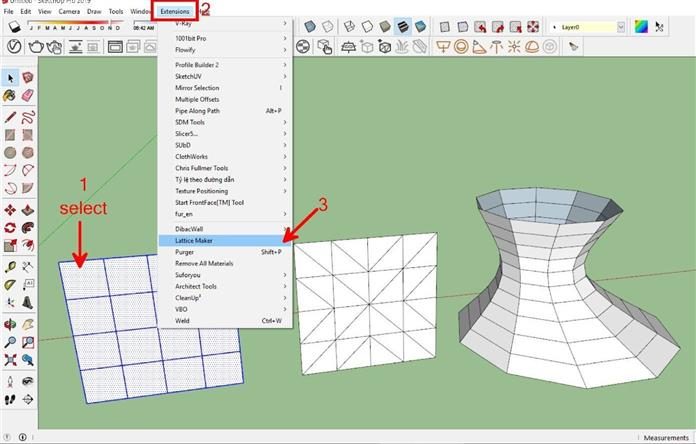
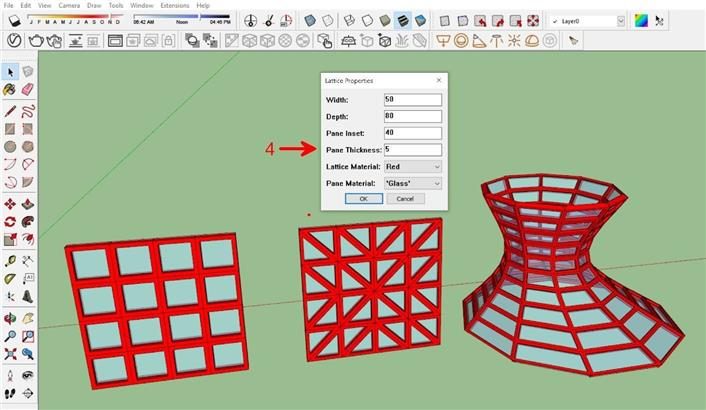
IV. Hướng dẫn sử dụng PLUGIN TOOLS ON SURFACE:
PLUGIN SKETCHUP VẼ TRÊN MẶT CONG
| 1. Lệnh tổng hợp. 2. Vẽ đoạn thẳng. 3. Vẽ hình chữ nhật. 4. Vẽ đường tròn. | 5. Vẽ đa giác đều. 6. Vẽ hình elip 7. Vẽ hình bình hành. 8. Vẽ cung tròn. | 9. Vẽ đường tròn đi qua 3 điểm. 10. Vẽ hình quạt. 11. Offset. 12. Vẽ đường tự do. | 13.Chỉnh sửa.
14. Xóa đường cong trên mặt cong.
|

V: Hướng dẫn sử dụng PLUGIN BZ TOOL BAR :
PLUGIN SKETCHUP VẼ CÁC ĐƯỜNG CONG, ĐƯỜNG THẲNG TRONG KHÔNG GIAN 1. Vẽ đường Parabol nhiều đỉnh tiếp xúc.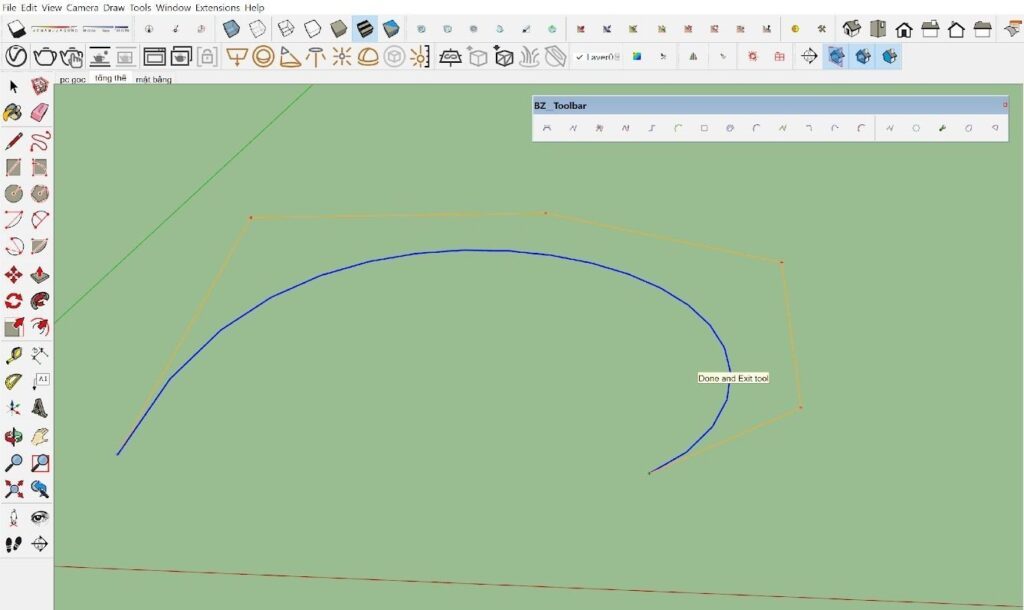
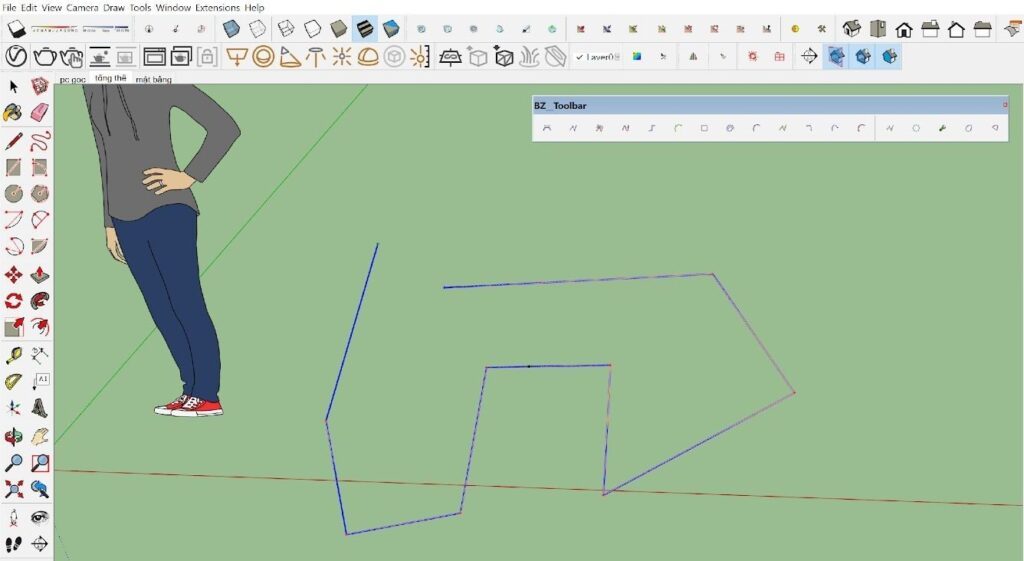 4. Vẽ các đoạn thẳng bo tròn góc.
4. Vẽ các đoạn thẳng bo tròn góc.

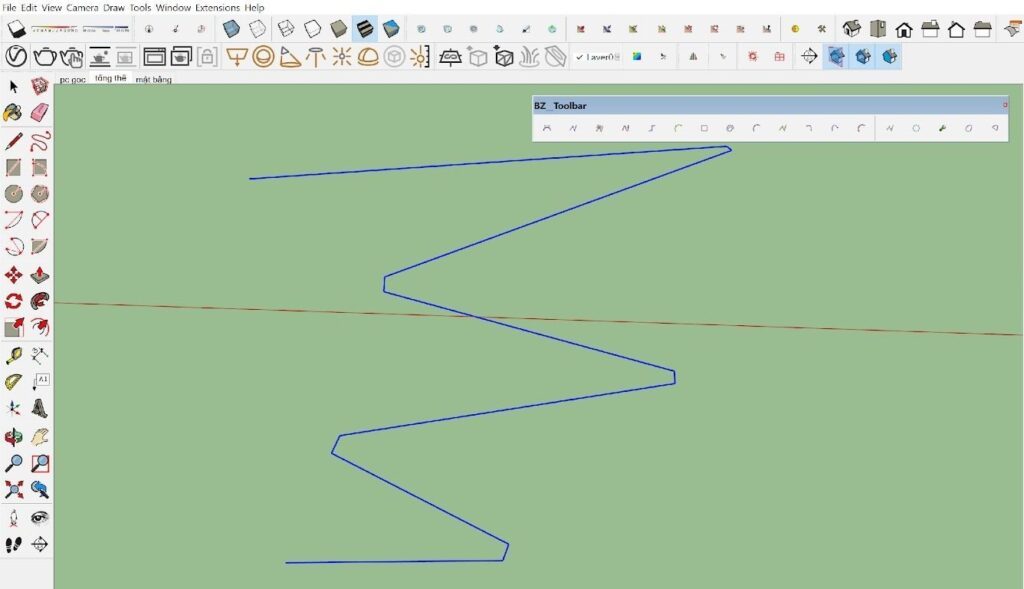
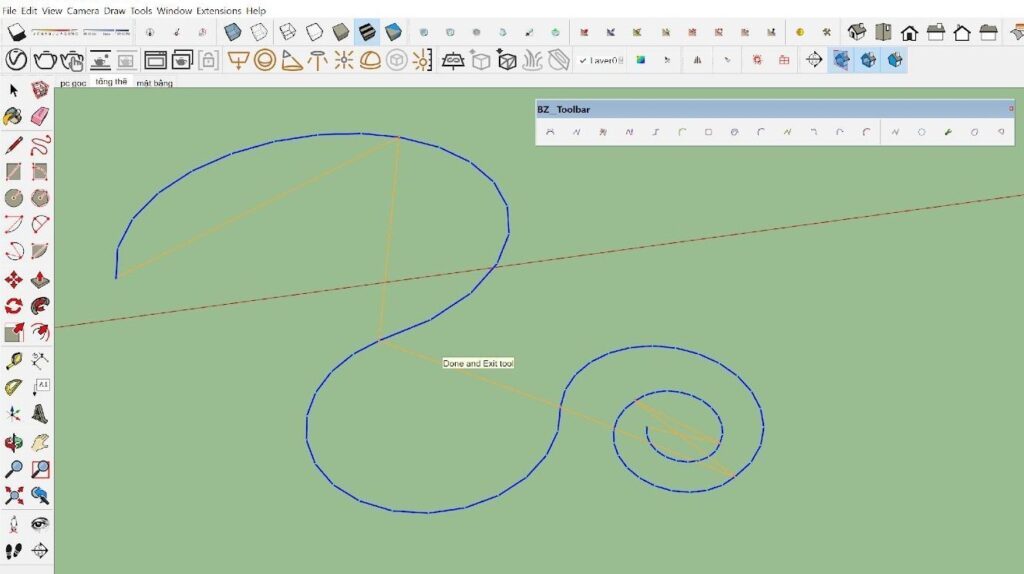
10. Vẽ các đoạn thẳng chia đều kích thước bên trong.
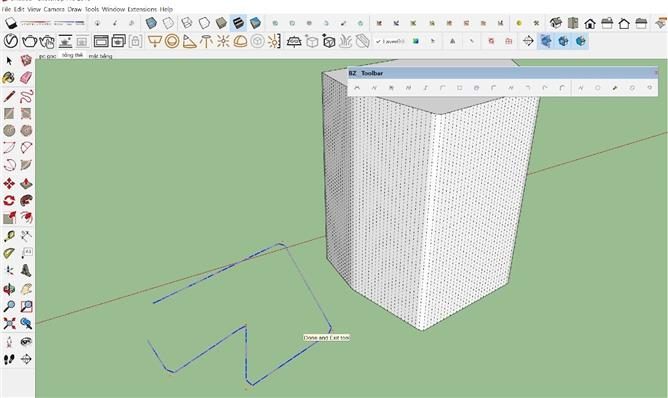 11. Không sử dụng
12. Không sử dụng
13. Vẽ đường cong mềm liên tiếp giống lệnh 6
14. Chỉnh sửa đường BZ khi đã thoát lệnh.
15. Tắt bật lưới điểm.
16. Thay đổi thông số thiết lập của các lệnh 4+7+10 (khi đang edit)
17. Nối kín dạng đường cong.
18. Nối kín dạng đường thẳng.
Lưu ý : Các đường thẳng – đường cong liên tiếp đều có thể chuyển đổi qua lại thành các đường BZ
11. Không sử dụng
12. Không sử dụng
13. Vẽ đường cong mềm liên tiếp giống lệnh 6
14. Chỉnh sửa đường BZ khi đã thoát lệnh.
15. Tắt bật lưới điểm.
16. Thay đổi thông số thiết lập của các lệnh 4+7+10 (khi đang edit)
17. Nối kín dạng đường cong.
18. Nối kín dạng đường thẳng.
Lưu ý : Các đường thẳng – đường cong liên tiếp đều có thể chuyển đổi qua lại thành các đường BZ
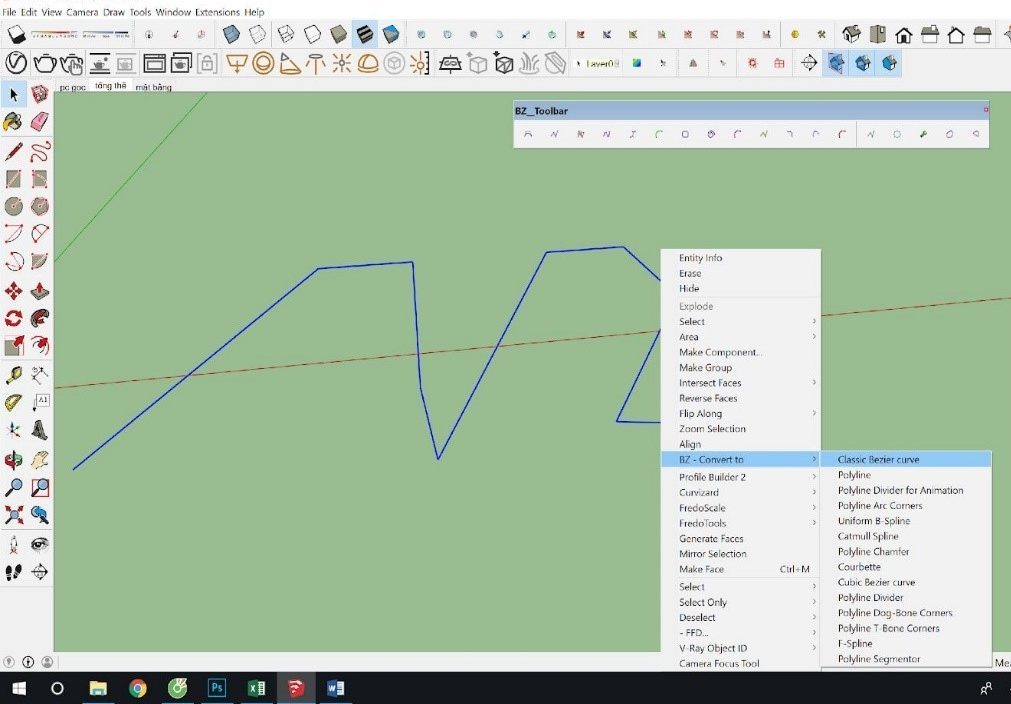 Xem thêm…
Xem thêm…
- ⊶ Khóa học sketchup từ cơ bản đến nâng cao
- ⊶ 4 Bước gán vật liệu trong Sketchup
- ⊶ Hướng dẫn làm vật liệu trong Sketchup
- ⊶ Hướng dẫn Setting Sketchup
- ⊶ Phần mềm dải cây cỏ Scatter for Sketchup 2020
- ⊶ Download Plugin SketchUp 2020
- ⊶ Giáo trình Sketchup sử dụng cho mọi phiên bản
- ⊶ Tổng hợp các lỗi thường gặp trong Sketchup
VI. Hướng dẫn sử dụng PLUGIN FREDO CORNER :
PLUGIN SKETCHUP CHỈNH SỬA CẠNH KHỐI.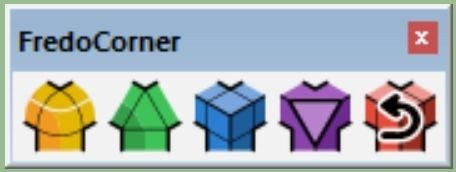
1. Bo tròn, làm lõm hoặc lồi góc cạnh 2. Vát góc cạnh 3. Offset góc cạnh của khối 4. Vát góc hoặc bo tròn góc của khối 5. Undo các lệnh trên.
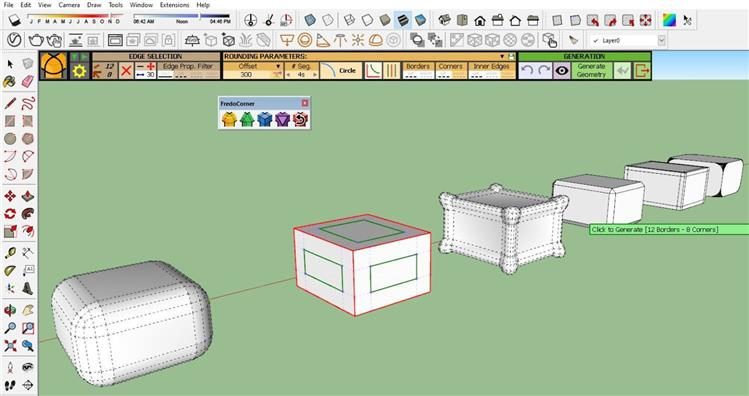
VII. Hướng dẫn sử dụng PLUGIN SLICER5:
PLUGIN SKETCHUP CẮT KHỐI THÀNH CÁC TẤM LẮP GHÉP SONG SONG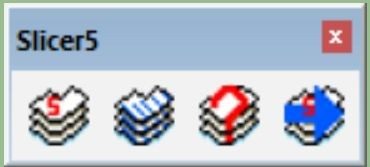
– Điều kiện : Khối phải là khối Solid : Khối chuẩn không bị hở mặt, không trái mặt, không thừa cạnh, không có component hay group bên trong,
– Yêu cầu phải lưu file mới dùng được lệnh.
– Chọn Khối Solid → Chọn lệnh → thiết lập bảng :
a. Axis : chiều hướng cắt.
b. Spacing : Khoảng cách giữa các tấm.
c. Thickness : Độ dày của 1 tấm.
d. Inset at Start : Dịch chuyển từ khoảng đầu Inset at End : Dịch chuyển từ khoảng cuối Add References : Tạo ghi chú.
e. Text Height : Chiều cao chữ ghi chú.
f. Flatten : Rải các tấm theo để thi công.
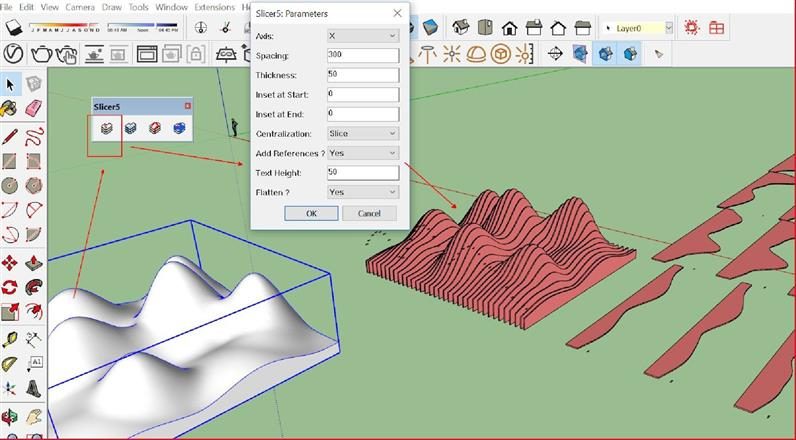
Hướng dẫn sử dụng plugin sketchup



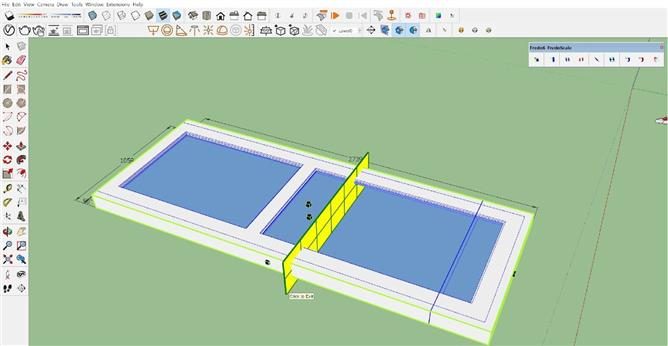

VII. Hướng dẫn sử dụng PLUGIN FREDO6 – FREDOSCALE :
PLUGIN SKETCHUP THU PHÓNG ĐA NĂNG.
1. Thu phóng dạng khối hộp giống lệnh S.
– Chỉ chuột vào cạnh bất kỳ để đổi chiều hộp Scale
2. Thu phóng 1 mặt.

3. Xô nghiêng đối tượng độ cao không đổi.
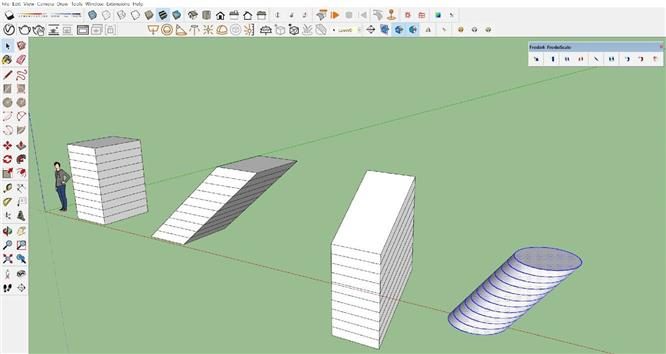
4. Xô nghiêng đối tượng theo 1 mặt phẳng cố định tự chọn.
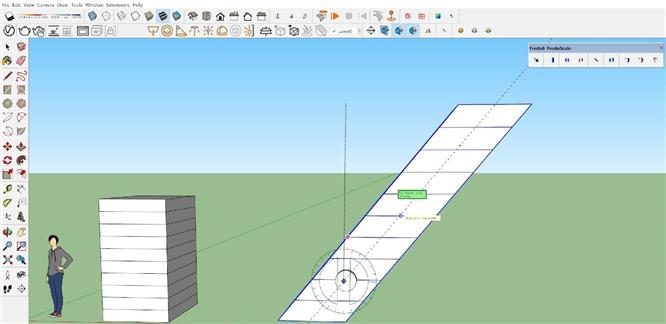
5. Kéo giãn đối tượng từ khoảng giữa.

– Ấn TAB để nhập kích thước tổng
– Chuột phải chọn Show/Hide Divider(Stretch) : Hiển thị và thay đổi vị trí mặt phẳng kéo giãn.

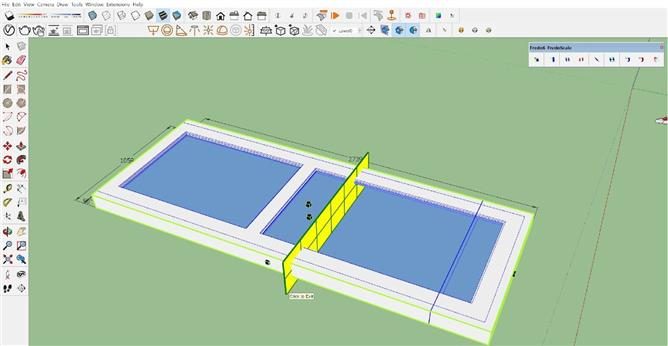
Ấn Ctrl để co giãn đối xứng từ tâm.
 – Chuột phải chọn Interactive deformation : Hiển thị biểu đồ kéo giãn giúp thao tác nhẹ hơn
– Chuột phải chọn Interactive deformation : Hiển thị biểu đồ kéo giãn giúp thao tác nhẹ hơn


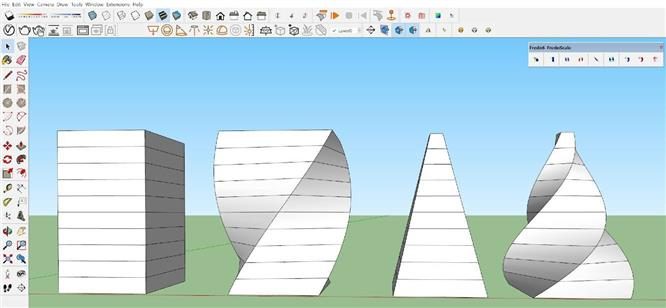
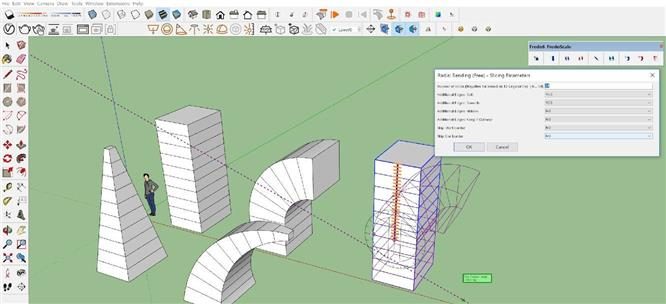
Hướng dẫn sử dụng plugin sketchup
Bài viết có thể bạn quan tâm…
 – Chuột phải chọn Interactive deformation : Hiển thị biểu đồ kéo giãn giúp thao tác nhẹ hơn
– Chuột phải chọn Interactive deformation : Hiển thị biểu đồ kéo giãn giúp thao tác nhẹ hơn

6. Vặn xoắn đối tượng.
Khi đang dùng lệnh : Ấn TAB để chia lại khớp. Số khớp mới phải bằng bội của khớp cũ.

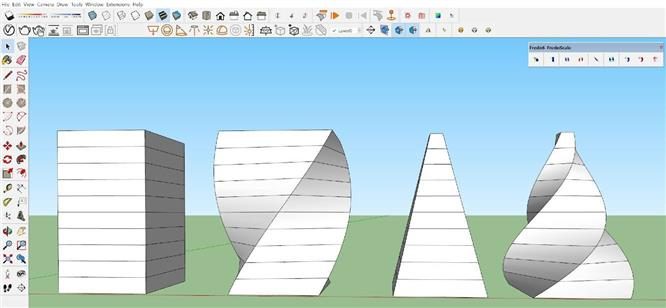
7. Quay đối tượng quanh cách điểm đặc biệt
8. Quay đối tượng theo vị trí bất kì.
9. Uốn cong đối tượng.
– Ấn TAB để chia lại số khớp, khớp mới phải bằng bội khớp cũ.
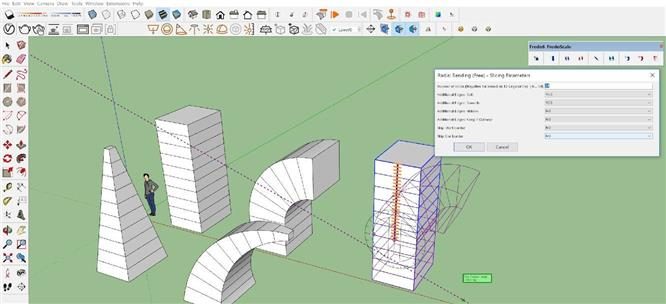
- ⊶ Khóa học sketchup từ cơ bản đến nâng cao
- ⊶ 4 Bước gán vật liệu trong Sketchup
- ⊶ Hướng dẫn làm vật liệu trong Sketchup
- ⊶ Hướng dẫn Setting Sketchup
- ⊶ Phần mềm dải cây cỏ Scatter for Sketchup 2020
- ⊶ Download Plugin SketchUp 2020
- ⊶ Giáo trình Sketchup sử dụng cho mọi phiên bản
- ⊶ Tổng hợp các lỗi thường gặp trong Sketchup

Tác giả
David Ha
Tốc độ vào bảo mật của website luôn là điều cần thiết. Là chuyên gia trong lĩnh vực tôi luôn hiểu rằng tốc độ và bảo mật là chìa khóa để dẫn đến thành công.
Bài viết liên quan
Tham gia thảo luận
Theo dõi
Đăng nhập
0 Comments
Được bỏ phiếu nhiều nhất