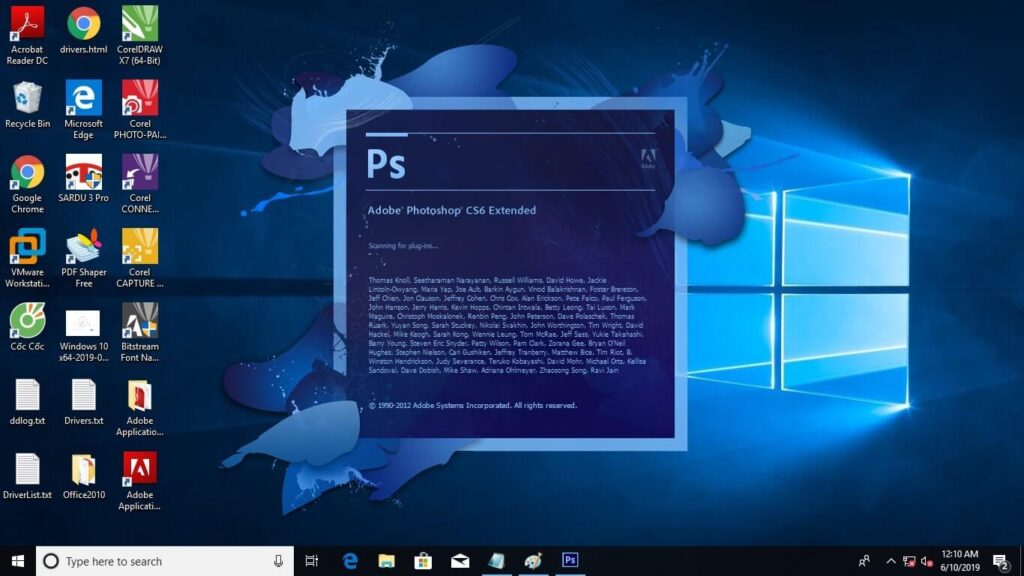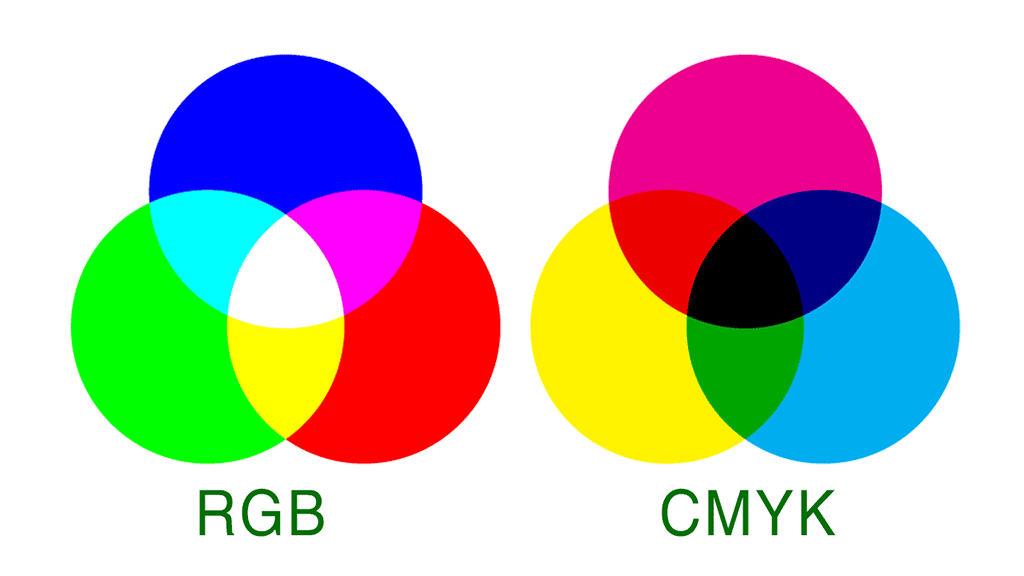Mục lục bài viết
- Việc tách tóc bằng photoshop là công việc không còn xa lạ gì đối với những người thiết kế đồ họa. Nhưng không phải ai cũng biết những thủ thuật. Làm sao cho tách tóc đẹp, nhanh và chính xác. Bài viết này Hướng dẫn tách tóc trong photoshop hiệu quả chỉ trong vài thao tác cơ bản là bạn đã có 1 bức hình ưng ý.

Khi nói đến phần mềm photoshop chúng ta đều liên tưởng tới phần mềm cắt, ghép ảnh và tạo hiệu ứng cho hình ảnh. Đối với những bạn mới làm quen với lĩnh vực đồ hạo và phần mềm photoshop thì việc khó nhất là cắt ghép ảnh người mẫu có mái tóc phức tạp. Không dễ dàng tách với các công cụ tạo vùng chọn thông thường nếu các bạn phóng to và xóa từng cọn tóc thì rất là bất tiện.
Vì vậy hôm nay mình viết bài viết này. Mình chia sẻ với các bạn một thủ thuật nho nhỏ, giúp các bạn tách tóc ra khỏi nền của một bức ảnh một cách đơn giàn và nhanh chóng. Nhưng vẫn không mất một cộng tóc nào nhé. Bài hướng dẫn này mình dùng bằng công cụ Refine edge.
Xem thêm…
HƯỚNG DẪN TÁCH TÓC TRONG PHOTOSHOP HIỆU QUẢ
Làm thế nào để tách tóc nền phức tạp trong photoshop?
Bước 1: Chuẩn bị hình ảnh
- Trước tiên bạn cần vào Menu File -> Open rồi chọn đến ảnh cần tách nền. Tiếp đó bạn dùng công cụ Quick selection tool để tạo vùng chọn cho đối tượng. Bạn bạn chọn vào biểu tượng seclect and mask như hình dưới.
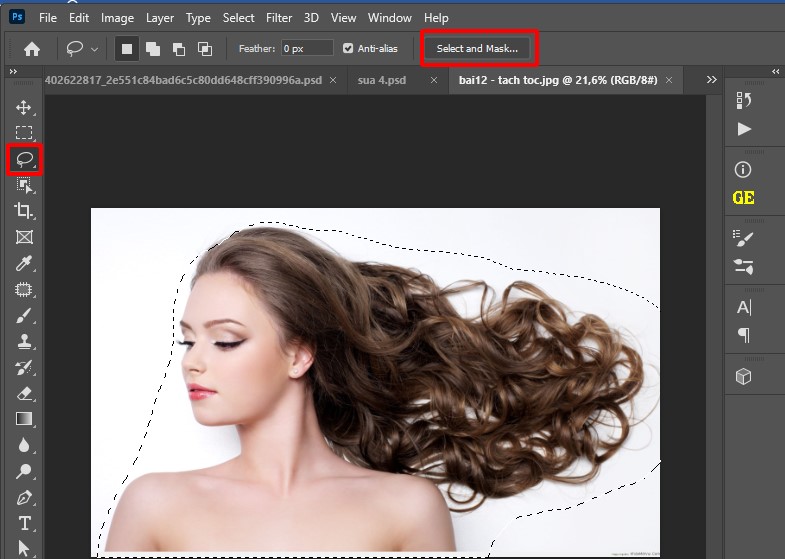
Bước 2: Xóa đối tượng
Sau khi chọn vào select and mask ta dùng công cụ số 1 refine edge brush tool để xóa đi các phần thừa xung quanh đối tượng. Trong trường hợp các bạn có lỡ tay xóa quá thì ta dùng công cụ số 2 Quick selection tool để lấy lại vùng chọn. Tiếp tục các bạn chọn vào công cụ số 3 và số 4 để những vùng chọn của chúng ta được đẹp hơn. Các bạn có thể điều chỉnh thanh trượt sao cho tối ưu nhất.
Các ban xem hình dưới đây.

Và kết quả sau khi chúng ta thực hiện xong sẽ như hình dưới đây.

Bước 3: Hoàn thành việc chọn đối tượng
Sau khi các bạn đã thao tác thành công trước khi chọn ok các bạn chọn cho mình như hình mũi tên. Tạo 1 lớp mặt nạ để chúng ta ra bên ngoài có thể chỉnh sửa tiếp được như hình dưới đây.
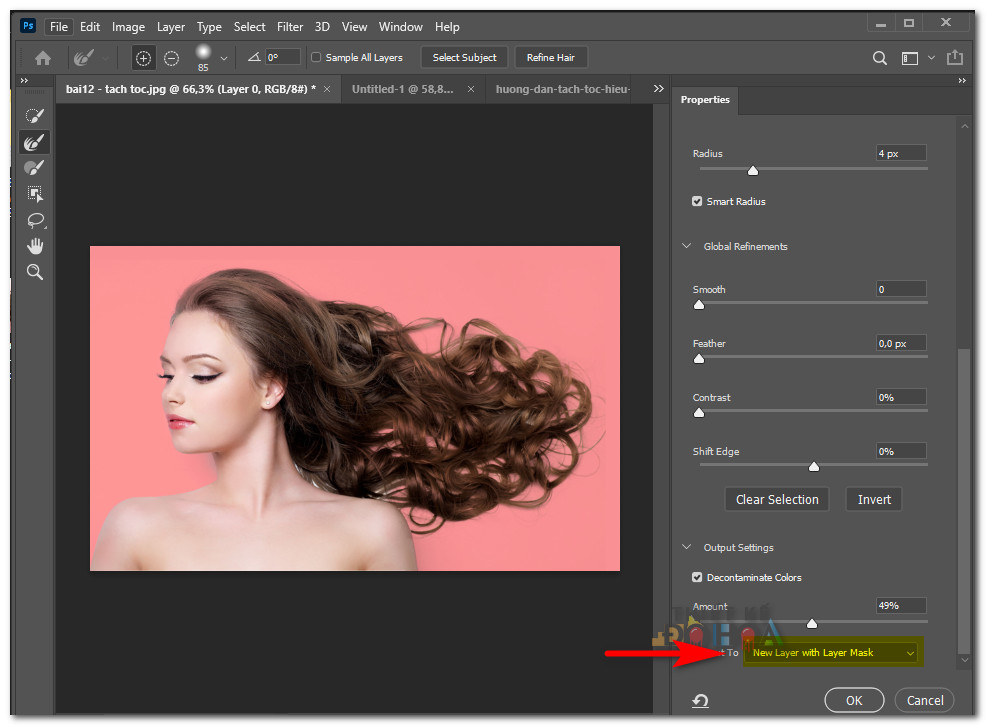
Chúng ta được như sau.
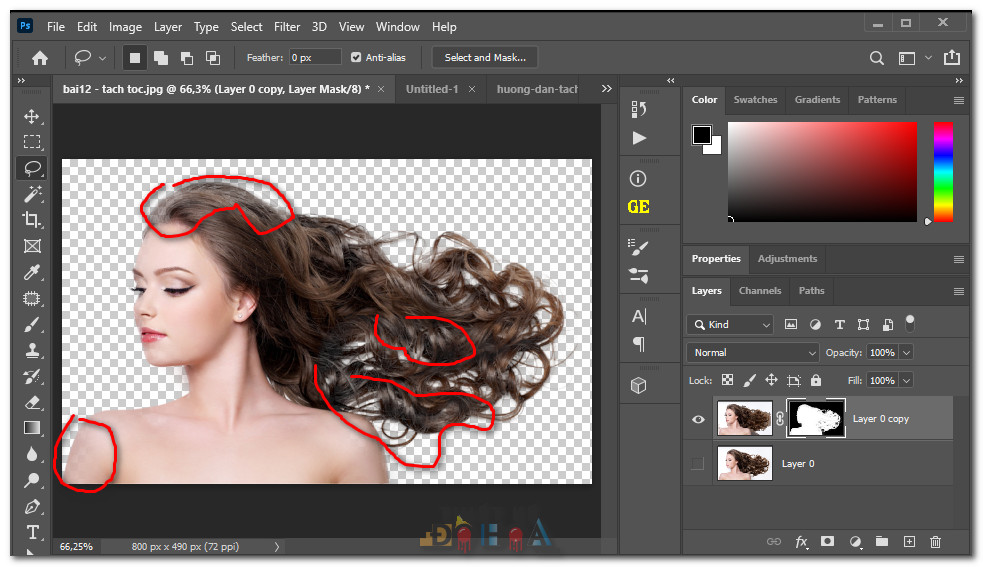
Nhưng khi đưa vào các bạn thấy những vùng khoang màu đỏ đang bị ăn vào. Chúng ta phải khắc phục lấy lại những vùng này bằng các dưới dây.
Bước 4: Phục hồi lại những vùng bị ăn vào ảnh
- Như bức hình số 3 các bạn thấy bực hình bị lem vào rất nhiều. Chúng ta sẽ phải lấy nhưng chi tiết này trở lại.
- Để hiển thị được những chi tiết cần lấy lại các bạn chọn như hình dưới đây
- Giữ phím Alt + Chuột trái rồi click vào vùng ảnh như hình
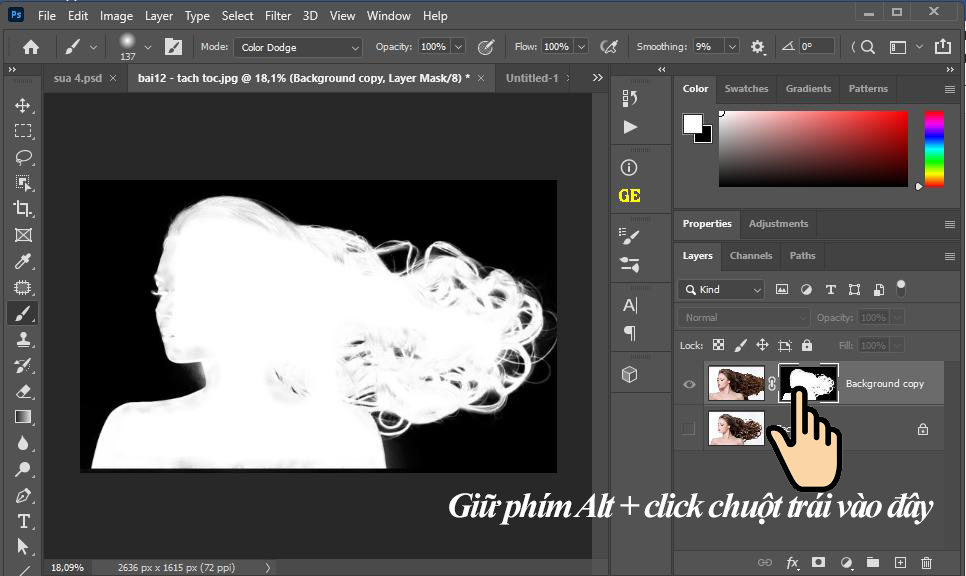
- Các bạ sẽ nhìn thấy trong hình chỉ có màu đen và trắng nên phát hiện lỗi rất dễ.
- Để phục chế lại những chi tiết các bạn làm như sau.
- Muốn lấy lại những vùng bên trong màu trắng và xóa màu ghi các bạn sử dụng công cụ Brush -> chọn chế đồ hòa trộn là Color Dodge -> Opactity -> các bạn để thấp thôi 10-15%. Vùng màu các bạn chọn màu trắng. Lúc này các bạn quét vào bên trong thì những phần bị đen sẽ mất đi.
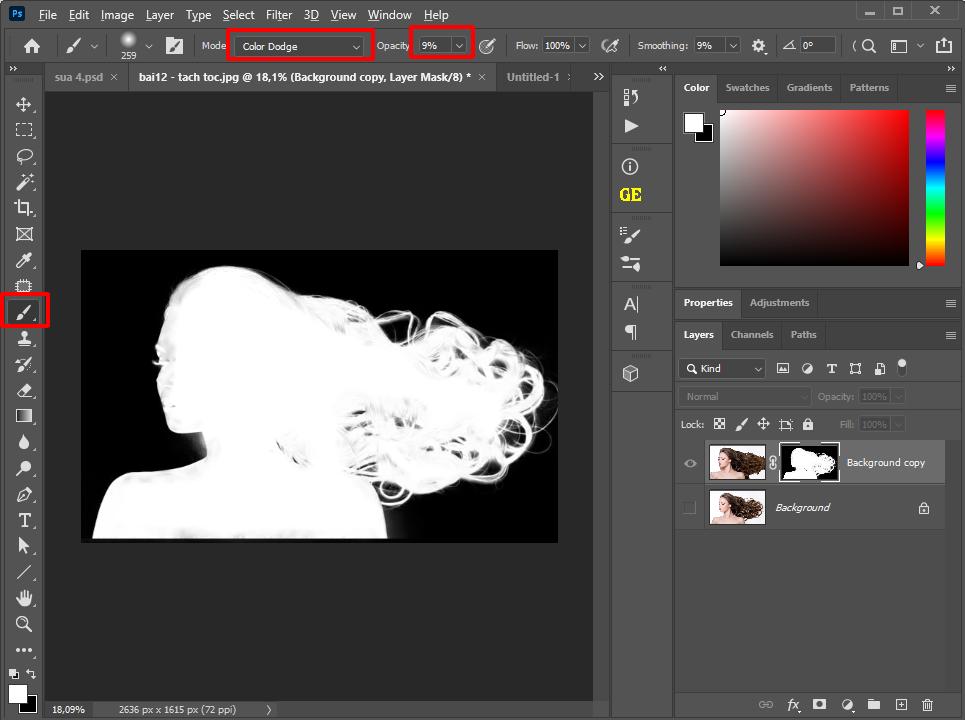
Và ngược lại các bạn muốn những điểm trắng phần bên ngoài ăn vào bên trong thì các bạn chuyển chế độ. Chọn công cụ Brush -> chọn chế đồ hòa trộn là Color Burn -> Opactity -> các bạn để thấp thôi 10-15%. Quét vào những vùng màu đen. Khi đó các bạn sẽ lấy lại được như hình.

Bước 5: Chuyển chế độ hiển thị.
- Các bạn quay lại bước thứ 3 Giữ phím Alt + Chuột trái rồi click vào hình ảnh ở bước 3
- Chúng ta sẽ được như ảnh dưới đây

Đến bước này thì nó quá đơn giản rồi. Bây giờ các bạn chỉ cần chọn 1 nền hình ảnh bất kỳ và đưa ra phía sau là được nhé.
Như vậy bài viết vừa rồi mình vừa hướng dẫn tách tóc trong photoshop hiệu quả chúc các bạn thành công. Nếu trong quá trình làm nếu có vấn đề thắc mắc các bạn cứ để lại bình luận phía dưới.